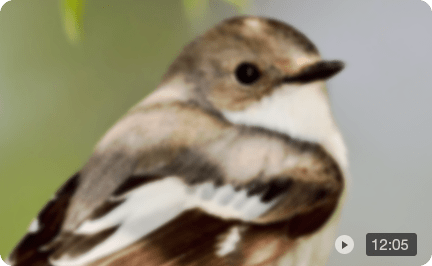How to Unblur a Video: Best Ways to Unblur Videos in 2025
Blurry videos can quickly ruin the viewing experience, making it hard to enjoy or share your footage. Fortunately, you don’t have to keep low-quality clips. With the right tools, you can unblur a video and restore sharpness, detail, and clarity. In this guide, we’ll cover the most effective methods to fix blurry videos on both desktop and mobile, from AI-powered enhancers to simple apps and online tools.
How to Unblur a Video on Desktop (Windows & Mac)
Aiarty Video Enhancer is a desktop tool that uses advanced AI to unblur and enhance videos in just a few clicks. It corrects motion blur, soft focus, and low resolution, while sharpening edges, reducing noise, and upscaling footage to 4K or 8K. With wide format support and GPU acceleration, it processes even long clips quickly. Free download Aiarty Video Enhancer and follow the steps below to unblur your videos.
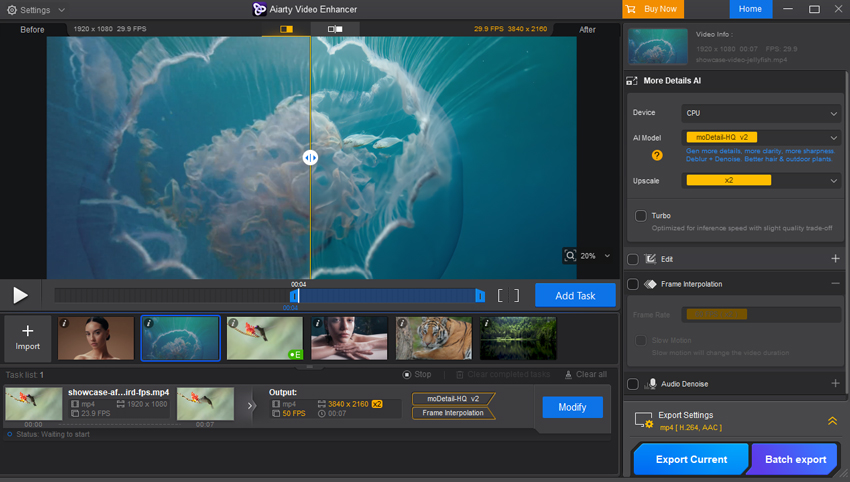
Step 1. Add Your Video(s)
Simply drag and drop one video file, multiple files, or an entire folder into the main interface. Aiarty Video Enhancer supports a wide range of video formats
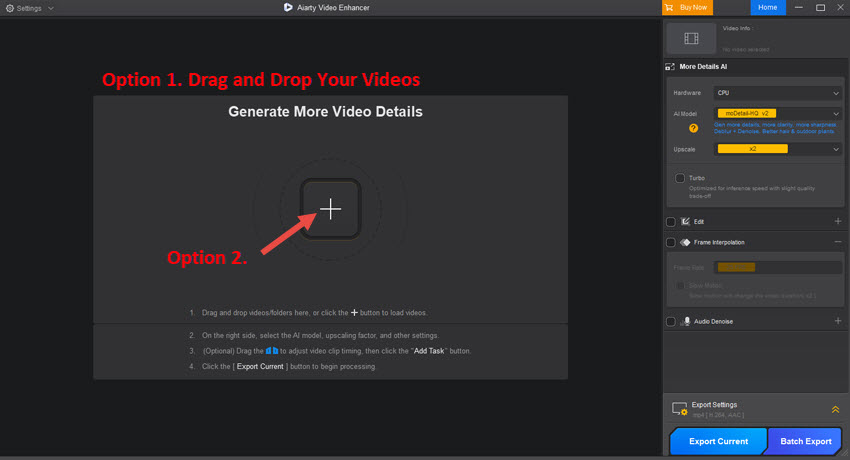
Once you've added your video(s) or folder, they will automatically load, getting ready for enhancement.
Step 2. Select the Video File
Choose the video file you wish to process. Once selected, the video will automatically load into the software preview window.
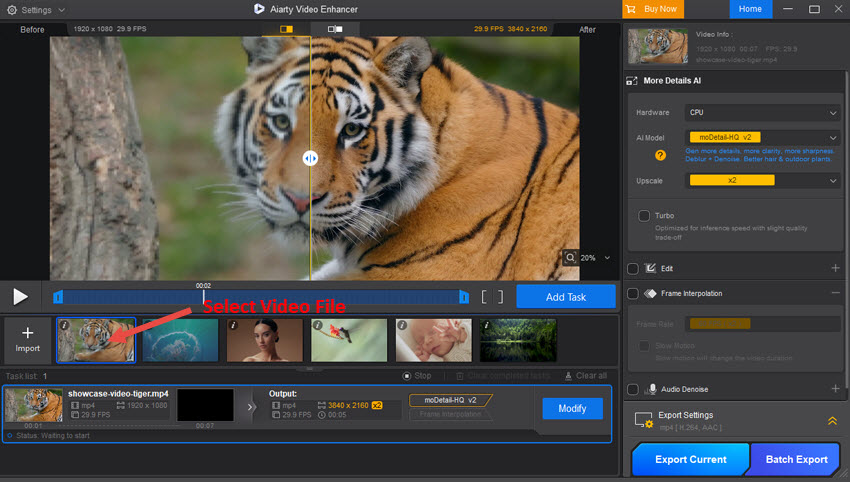
Step 3. Export Using the Default Settings
With your video loaded, click the "Export Current" button in the Export Settings panel to begin the processing and saving of your enhanced video. The software will then process your video using the default settings.
How to Unblur a Video on Mobile (iPhone & Android)
If you're looking to fix blurry videos directly on your phone, Remini is one of the best AI-powered apps for the job. Known for its powerful photo enhancement capabilities, Remini now offers a Video Enhance feature that can easily unblur a video, sharpen soft footage, reduce noise, and restore lost details with just a few taps.
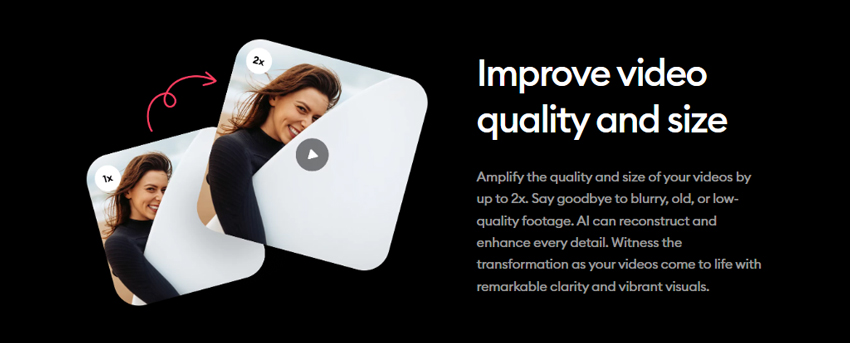
Step 1. Install and Open the App
Download Remini from the App Store or Google Play. Once installed, open the app and log in or create an account.
Step 2. Select the Video Enhance Feature
From the home screen, tap on "Video Enhance". This option may be labeled differently depending on the app version, but it will clearly indicate video enhancement.
Step 3. Upload Your Blurry Video
Choose the video you want to enhance from your gallery. Remini supports short video clips (typically under 60 seconds in the free version).
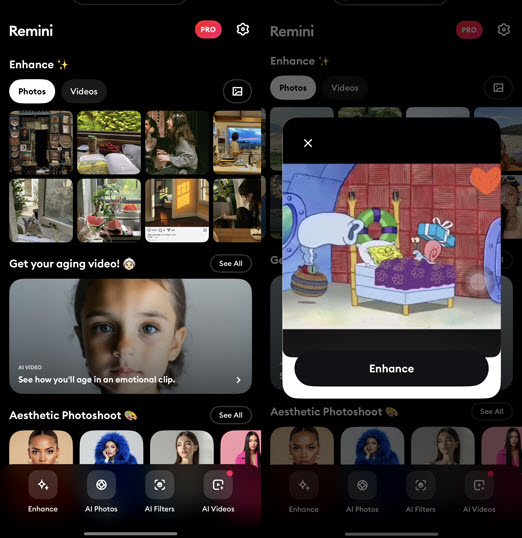
Step 4. Start the Enhancement
Tap Enhance to begin processing. The app will automatically analyze the blur and apply sharpening, denoising, and detail recovery using AI.
Step 5. Preview and Save the Result
Once processing is complete, preview the before-and-after comparison. If you're satisfied, tap Save to download the enhanced version to your device.
5 Best Tools to Unblur a Video in 2025
1. Aiarty Video Enhancer
Platform: Windows and Mac
Aiarty Video Enhancer is the incredible AI video enhancer to generate details, upscale, denoise, and fix choppy, low-quality videos, preserving color fidelity and frame consistency. Leveraging a huge video training dataset, the tailored hybrid AI models can resurrect details for hair, skin, night scenes, safely processing offline at turbo speed with full GPU optimization.
- Batch upscale, denoise, sharpen, and restore videos with AI offline.
- Generate more video details for skin, hair, foliage, fabric, etc.
- Super denoiser built-in, optimized for low-light, grainy scenes.
- Turbo speed! Efficient AI model optimization for 95% GPU usage.
- Restore old footage, anime, AI videos, and recordings to 4K clarity.
- Some features need a paid license.
2. VideoProc Converter AI
Platform: Windows and Mac
VideoProc Converter AI is a professional-grade desktop software that uses cutting-edge AI models to restore sharpness, remove blur and noise, and upscale videos up to 10K. It's the go-to choice for users who want full control, fast processing, and consistent results—especially when handling large or high-resolution video files.
- Instantly remove blur, noise, pixelation, and compression artifacts from videos.
- Automatically recover fine details and improve clarity in blurry footage and images.
- Upscale videos and images to ultra-high resolutions like 4K and even 10K using AI Super Resolution.
- All-in-one AI toolkit: video upscaling, denoising, frame interpolation, and stabilization.
- Some features need a paid license.
3. Flixier
Platform: Online
Flixier is a web-based video editor with built-in enhancement options like sharpening and noise reduction. It's ideal for lightweight tasks and fast video tweaks directly in your browser.
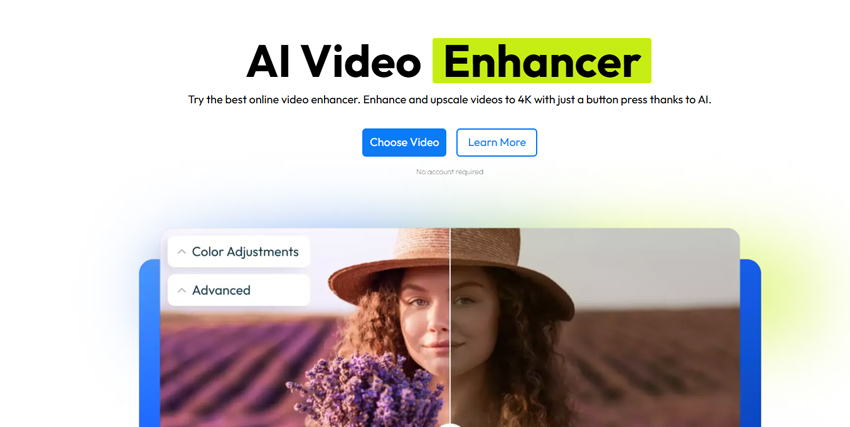
- Quick browser-based access.
- Good for light editing and adjustments.
- Cloud storage and export.
- Requires login and stable internet.
- Results may not reach the quality of desktop software for heavy-duty restoration or unblurring tasks.
4. Clideo
Platform: Online
Clideo is a simple online tool for basic video sharpening. While it doesn't use AI, it offers a quick way to reduce blur by adjusting video sharpness and contrast. >> Indepth review of Clideo Video Enhancer
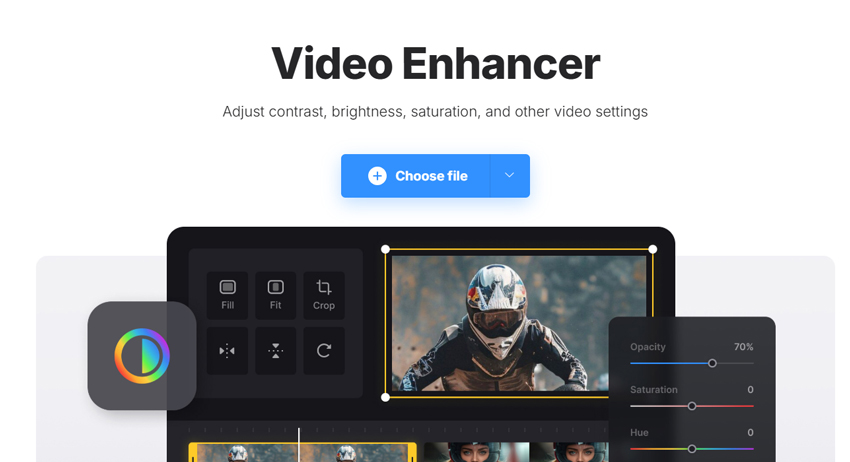
- Simple and beginner-friendly.
- Works in any browser.
- No technical knowledge required.
- Basic enhancement only, no AI support.
- Free version includes watermark.
5. CapCut
Platform: Mobile, Desktop and Online
CapCut is a widely-used video editing tool praised for its intuitive interface and robust editing features. Leveraging AI-powered enhancements, CapCut enables users to sharpen footage, reduce noise, and enhance video clarity, making it a strong choice for both mobile and desktop editors seeking efficient and accessible editing solutions.
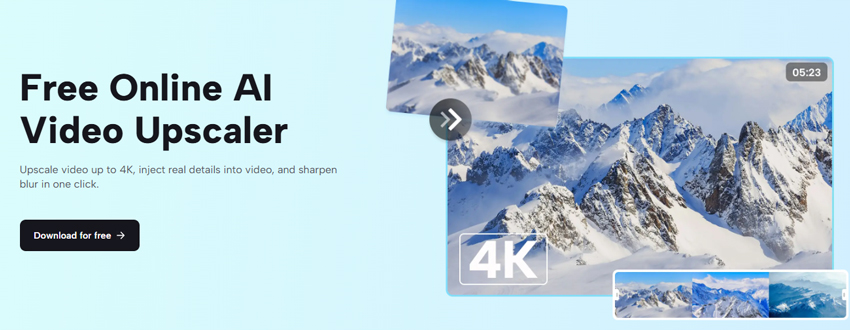
- Free to use with no watermark on output.
- AI-enhanced editing features that help with sharpening and improving video clarity.
- User-friendly interface, ideal for beginners and social media content creators.
- Available on both mobile and desktop, offering flexibility for different platforms.
- Supports multi-track editing for advanced users.
- Limited export options for large or high-res videos unless you upgrade to the paid version.
Why Are My Videos Blurry? Find the Causes and Fixes Here!
Blurry videos can be frustrating, especially when you've spent time capturing the perfect footage. Understanding why your video appears blurry is the first step in fixing the issue. There are several reasons your videos might not be as sharp as you'd like:
1. Camera Settings and Focus Issues
One of the most common reasons for blurry videos is improper camera settings, especially when the focus is off. If your camera or smartphone isn't set to autofocus or if it's misaligned, the footage may end up blurry.
Fix:
- Ensure your camera or smartphone is properly focused before recording.
- Use manual focus when shooting subjects that move, or activate autofocus in your camera settings.
- Adjust the aperture and shutter speed to ensure the image is sharp.
2. Low Resolution or Compression
Videos recorded at low resolution or heavily compressed will appear pixelated or blurry. This often happens when videos are recorded in low-quality settings or when uploading content to social media platforms that automatically compress videos.
Fix:
- Always aim to record in high resolution (1080p, 4K, or higher).
- Avoid heavy compression when exporting videos. Use a video upscaler to upscale low-res videos without losing quality.
3. Motion Blur
Fast movements during filming or incorrect shutter speed settings can cause motion blur, making your videos look unfocused or hazy
Fix:
- Increase your shutter speed to match the speed of the subject or scene.
- Use a gimbal or a tripod to stabilize your camera and minimize unwanted camera shake.
- Apply anti-shake filters during editing to reduce motion blur.
4. Lighting Conditions
Poor lighting can make videos appear grainy or blurry, especially in low-light environments. Cameras struggle to capture clear footage when there's not enough light, resulting in blurry, noisy video.
Fix:
- Ensure you have adequate lighting before shooting. Natural light or well-placed artificial lights can help dramatically improve video quality.
- Use ISO settings wisely, as increasing ISO in low light can add grain and blur.
5. Software Issues or Incorrect Video Settings
Sometimes, blurry videos can result from problems during post-production. Using improper export settings, low-quality filters, or video editing software that reduces clarity can cause issues.
Fix:
- Always check your export settings to ensure you're choosing the correct resolution and codec.
- Use video enhancement software to improve video quality and remove blur.
 FAQs
FAQs
Absolutely — yes, you can unblur a blurry video, but the results depend on the type and extent of the blur. If the video is slightly out of focus, affected by motion blur, or suffers from low resolution, AI-powered enhancement tools like Aiarty Video Enhancer can significantly improve its clarity. These tools use advanced algorithms to restore lost details, reduce noise, and sharpen the image, making the video look much clearer and more polished.
To unblur a video on your iPhone effortlessly, try using Remini, a popular AI-powered enhancement app. It can sharpen blurry videos and restore clarity with just one tap. Here's how to do it:
- Download Remini from the App Store.
- Open the app and switch to the Video Enhance tab.
- Upload the blurry video you want to fix.
- Tap the Enhance button — Remini will automatically analyze and restore the video using AI.
- Once processed, preview and export the enhanced video.
Remini is ideal for quick fixes, especially when you need a clear result without tweaking multiple settings.