Everything You Need to Know about Midjourney Aspect Ratio
Updated on
Ever messed around with those --ar numbers in Midjourney and wondered what the heck they actually do? Well, those are your Midjourney aspect ratios, basically the shape of your AI-generated world! Getting them right can be a game-changer, turning your cool ideas into seriously eye-catching art.
And hey, once you've got that perfect shape, you wanna make sure it looks amazing blown up big, right? That's where something like Aiarty Image Enhancer comes in – it can enhance your Midjourney pics of any aspect ratios and make 'em super sharp, so all that awesome detail really pops, no matter the size. Let's explore how to change aspect ratio within your prompts, delve into the best ratios for portraits, landscapes, and more, and unlock the secrets to achieving perfect composition in your Midjourney creations.
Part 1. Common Midjourney Aspect Ratios
Midjourney defaults to a 1:1 aspect ratio, creating a square image. This is great for portraits or balanced compositions. But sometimes, this is not the best option. The true magic happens when you explore other Midjourney aspect ratios.
A Snapshot of Popular Midjourney Aspect Ratio
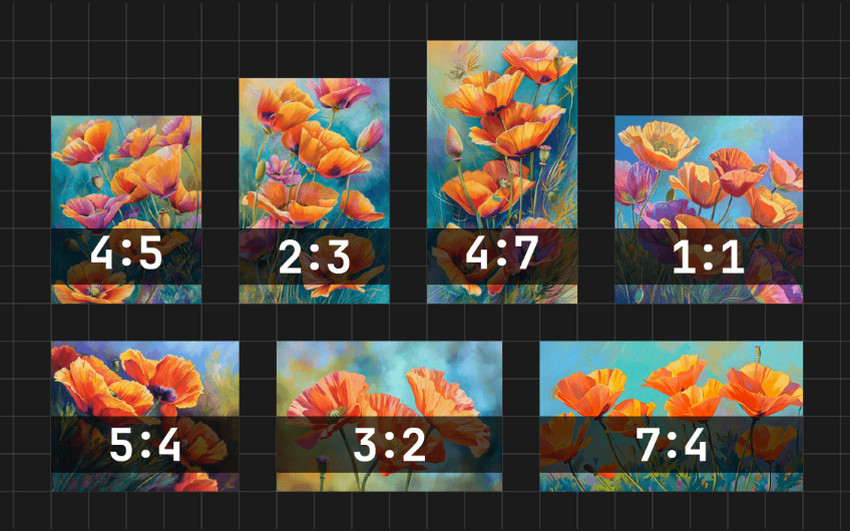
Square:
- Aspect Ratio: 1:1
- Description: The default Midjourney aspect ratio.
- Benefits: It offers balanced compositions, social media compatibility, a timeless aesthetic, and easy cropping for future edits.
Landscape:
- Aspect Ratio Examples: 5:4, 3:2, 4:3, 16:9, 7:4
- 5:4: Classic elegance for general compositions. Widely used for framing and print.
- 3:2: Often chosen for print photography.
- 4:3: A favorite for older TVs and computer screens.
- 16:9: The pick for widescreen viewing, offering a cinematic feel perfect for sweeping vistas.
- 7:4: Aligns with HD TV screens and many smartphones.
Portraits:
- Aspect Ratio Examples: 2:3, 9:16, 4:5, 3:4
- 2:3: Elevates portraits, emphasizing the subject's features.
- Taller Ratios (e.g., 9:16): Offer a unique and artistic touch, perfect for mobile wallpapers with a sleek, elongated look.
- 4:5: Reminds of classic film photography, adding a touch of vintage charm and elegance.
- 3:4: Provides a more intimate and focused framing for your subject.
More for Midjourney aspect ratios >>
Midjourney's Maximum Aspect Ratios of Different Versions
- V6: Any ratio, though some extreme ones (like 100x1 pixels) might be experimental.
- V5: Any ratio, though some extreme ones (like 100x1 pixels) might be experimental.
- V4c (default): Ranges between 1:2 and 2:1.
- V4a or 4b: Specifically 1:1, 2:3, or 3:2.
- V3: Prefers 5:2 to 2:5.
- Test/Testp: Supports 3:2 to 2:3.
- Niji: Offers 1:2 to 2:1.
Don't let your Midjourney masterpieces be limited by size! Utilize Aiarty Image Enhancer to upscale them now and unlock a world of stunning prints and designs. Crystallize every detail for flawless results on t-shirts, posters, banners, and more. Take your creations from digital dreams to tangible reality.
Upscale today and unleash the full potential of your Midjourney art >>
Part 2. How to Set the Aspect Ratio in Midjourney
1. Set Midjourney Aspect Ratio Using --aspect or --ar Command
If you’re about to create an image, simply use the --aspect or --ar parameter within your prompt to set the aspect ratio. It changes the width-to-height ratio of the generated image. It is typically expressed as two numbers separated by a colon, such as 7:4, 3:2 etc. For example, --ar 3:2 will generate an image with a width-to-height ratio of 3 to 2.

2. Set Midjourney Ratio Using Website Settings
The Midjourney website provides a convenient way to set a default aspect ratio that applies to all your prompts unless you override it. Use the Portrait button for a classic 3:4 ratio or the Landscape button for a wider 4:3 format. For more control, use the slider. Slide left for taller ratios (up to 1:2, great for portraits) or right for wider ones (up to 2:1, ideal for landscapes).
While the slider offers a range, it doesn’t suitable for all Midjourney dimensions. Fortunately, the --ar parameter within your prompt lets you set any aspect ratio imaginable!
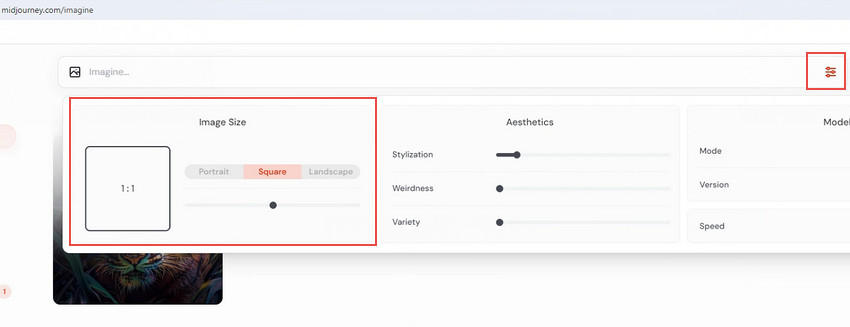
Part 3. How to Change Aspect Ratio in Midjourney
1. Change Midjourney Image Size Using Zoom Out Feature
If you want to change the aspect ratio of an image that already have been generated in Midjourney, you can try the zoom out feature after upscaling. To upscale the image in Midjourney, select one of the image option from U1 to U4. Then Midjourney will generated an upscaled version of your selected image. And below the image, you can see some Zoom Out features, like Zoom Out 2x, Zoom Out 1.5x and Custom Zoom. Just choose the one that you desired.
For example, select the “Custom Zoom”option and it reveals a panel where you can define your desired aspect ratio. Set the zoom value to 1 using --zoom 1, which will maintain the original zoom level. Then define the Midjourney aspect ratio like --ar 3:2.
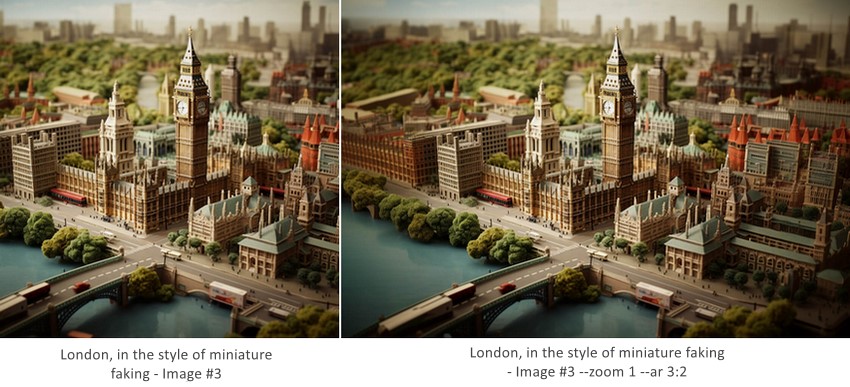
2. Utilize Pan Feature to Change Aspect Ratio of Midjourney
The Pan feature can also help Midjourney change aspect ratio. After upscaling your image, four arrows appear (up, down, left, right). Clicking one extends the image in that direction, letting you explore beyond the original frame. You can pan the image in a single direction or multiple direction according to your needs.
For example, here is the image adjusted from a 1:1 aspect ratio to 3:2 by panning leftward.
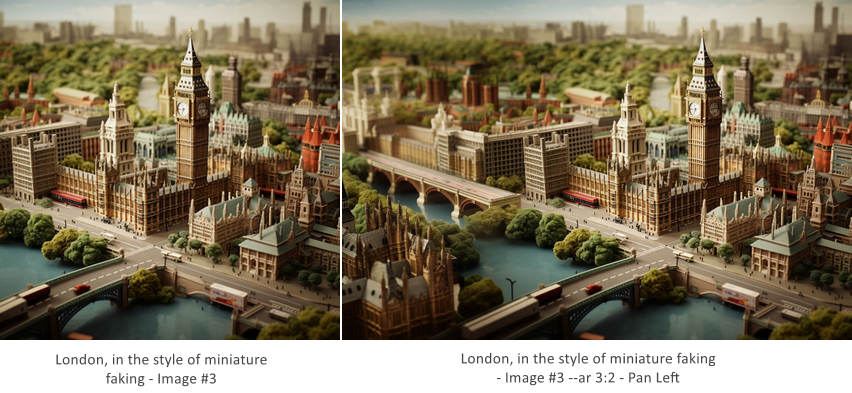
Part 4. How to Upscale Midjourney Images with Great Details
While aspect ratio does determine the Midjourney image size, if you want to better utilize the images generated by Midjourney, such as printing them on T-shirts, making posters, banners, etc., Midjourney's image upscaling is limited to 2x or 4x, while Aiarty Image Enhancer can upscale to 32K (Windows) or 16K (Mac) with superior detail and quality.
Easy Steps to Upscale Midjourney Images
Step 1. Get a copy of Aiarty Image Enhancer, install and launch it.
Step 2. Drag and drop to import the Midjourney generated image into the tool.
Step 3. Choose an AI model and scale preset.
Step 4. Export the AI upscaled image.
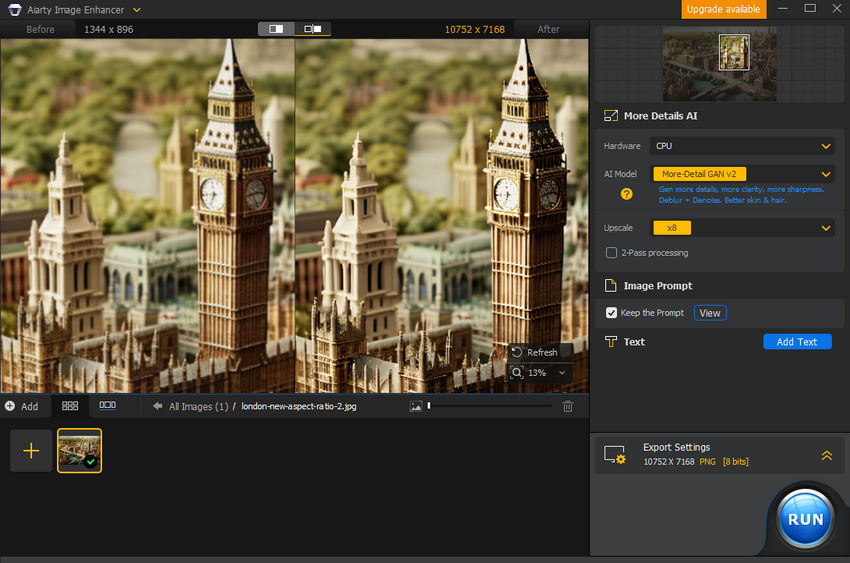
 FAQs
FAQs
It depends on how you will use it. There are something to consider: the content of your image, the platform where you’ll put the image and personal preference. Usually, portrait image recommend 1:1 square or 2:3 taller ratio for better results. Wide landscape suggests wider ratios like 3:2 or 16:9.
Your Midjourney aspect ratio might not be working for a few reasons:
- Typos: Double-check the format. It should be --aspect width:height or --ar width:height (like --aspect 16:9).
- Unsupported Ratio: Midjourney might not accept your choice. Try a wider ratio, generally no wider than 2:1.
- Image Reference Issue: If you're using a reference image, it might override your aspect ratio setting. Midjourney might use the image's ratio or fill extra space based on your prompt.
Figure out the aspect ratio that the social platform supports, for example:
- Instagram: 16:9 (landscape) or 4:3 (portrait)
- X: 16:9 (landscape) or cropped to a square
- Facebook: Varies, but generally 16:9 or cropped to a square
- LinkedIn: 4:3 (portrait) or 16:9 (landscape)
- YouTube Thumbnail: 16:9
Then use the Midjourney aspect ratio prompts --aspect width:height or --ar width:height (e.g., --ar 16:9 for Instagram) to customize size for the image.
Use the --ar parameter in Midjourney to set the perfect size of wallpapers for any device, not just phones. While screen sizes change, search your specific device model for its aspect ratio to ensure a perfect fit. Here are some popular ones:
- iPhone 15 Pro: 19.5:9
- iPad Pro 11" (5th Gen, 2024): 3:2
- Huawei Pura 70: 20.6:9
- Widescreen Laptops/Monitors: 16:9
- Ultrawide Monitors: 21:9