How to Create Text in Midjourney Images (with Prompts)
Updated on
Frustrated by the distorted text words in your past Midjourney creations for your typography design, billboards or signs? Worry no more! Midjourney v6 has unveiled exciting new features that empower you to create text directly in your Midjourney images. This guide will show you how to get Midjourney to write text, incorporating specific words, phrases, and even control the font style, equipping you with the tips and tricks of Midjourney text prompts to take your art to the next level with crisp, clear text elements.
But what if you want to print your masterpiece big, or zoom in on those crucial words? We'll also touch on how Aiarty Image Enhancer can upscale your Midjourney creations, guaranteeing that every letter remains sharp and impactful, no matter the size.
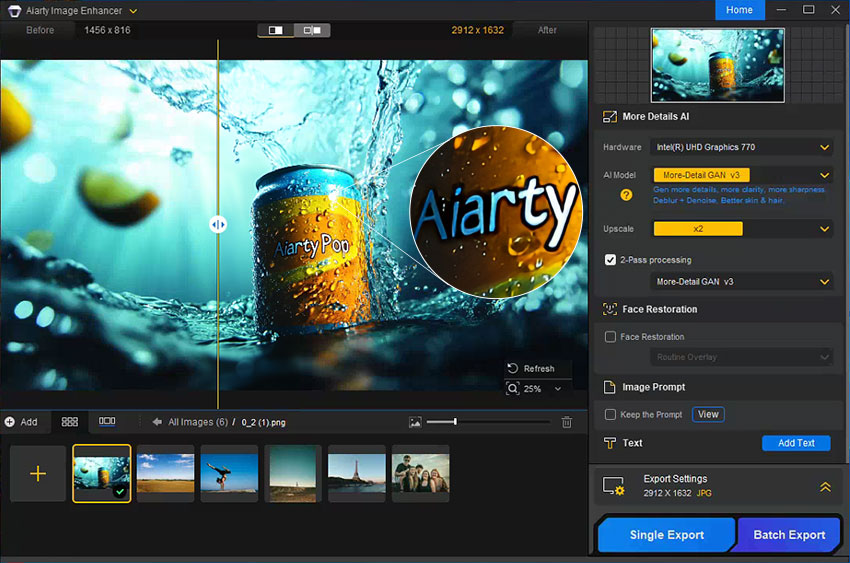
Free download Aiarty Image Enhancer to make the text more readable and clearer in Midjourney Images!
Part 1. How to Get Midjourney to Write Text
Midjourney v6 is a game-changer for text integration. It's the first version that delivers reliable text generation, eliminating the need for those cumbersome workarounds. Here’s how to get Midjourney to generate image with text elements.
Step 1. Select Midjourney V6 Model to Create Text
To ensure you have access to text features, open the settings by typing "/settings" and pressing Enter. Under the model selection, choose "v6" or the latest available version.
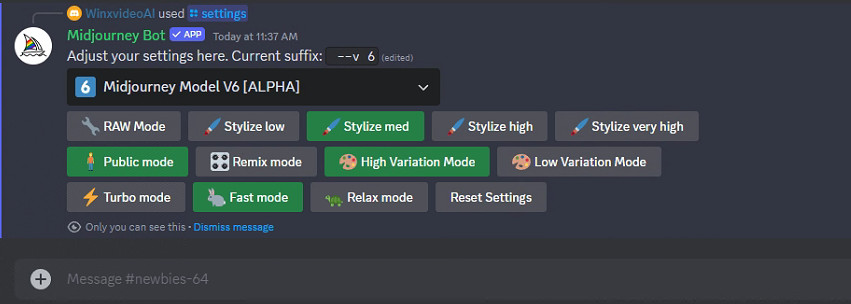
Step 2. Add Text to Your Midjourney Prompt
1. Add Quotation Marks
Simply enclose the desired text within quotation marks. To make sure the Midjourney text prompts work well, it should be somewhat logical in the prompt, specifying where the word should appear and how they are written.
Prompt: A yellow sticky note with the text "buy milk" written in black sharpie stuck to a stainless steel fridge
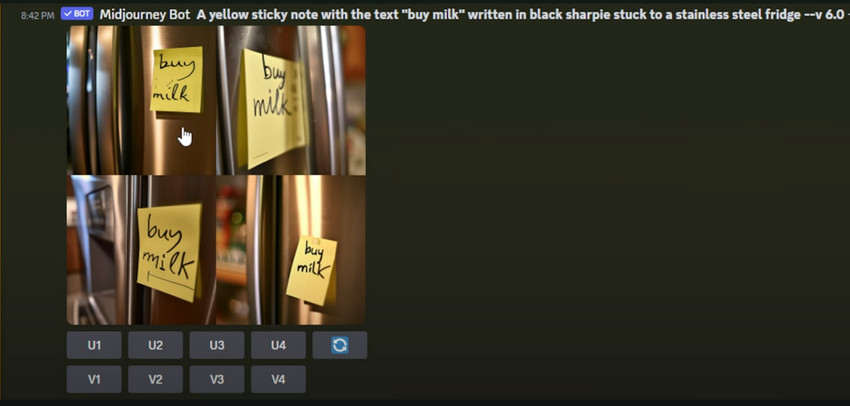
2. Use "Write" Command to Specify Font Style
Unlock advanced text options with the "write" command. You can not only define the text itself, but also specify the font style to match your vision.
Prompt: Try write "Adventure" in a bold, serif font for a classic, impactful inscription.
3. Directly Specify the Font
Including the font name after the text within your prompt can directly specify the font. Midjourney recognizes a vast collection of popular fonts, empowering you to tailor the text to perfectly complement your artistic vision.
Prompt: Explore a dreamscape with write "Dream" in Futura font.
Step 3. Get Midjourney to Write Text Now
When your Midjourney text prompt is ready, press Enter to start creating Midjourney image with text elements. You'll get 4 image options later, just choose the one you are most satisfied with to upscale, vary, or remix for the best results.
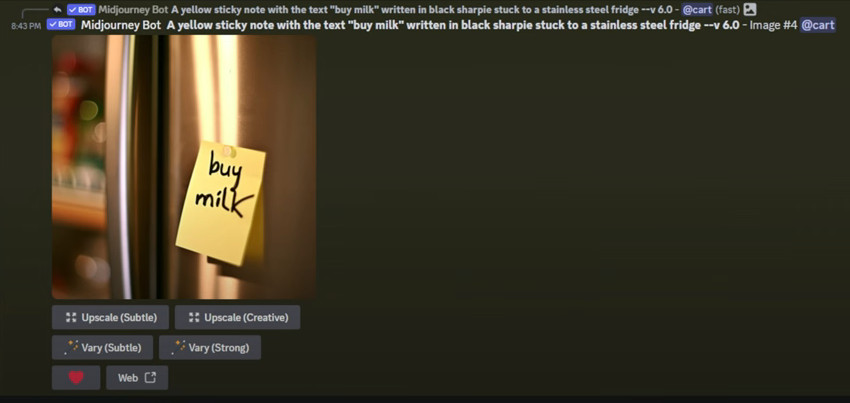
Step 4. Download the Image with Text from Midjourney
After then, click the "Web" option to view it in a separate tab. From there, locate and click the "Download" icon to save the image locally to your computer.
Step 5. Enlarge your Midjourney image to check the details
After you've downloaded, you can enlarge your Midjourney image to check whether there are errors like blurriness on your generated image with text.
Step 6. Upscale Midjourney image using Aiarty Image Enhancer
Obviously there is some blurring and loss of detail when zooming in directly on Midjourney images, but if we use Aiarty Image Enhancer, your images can zoom up to 2x, 4x, 8x, 4K/8K according to your needs clearly with intricate details.
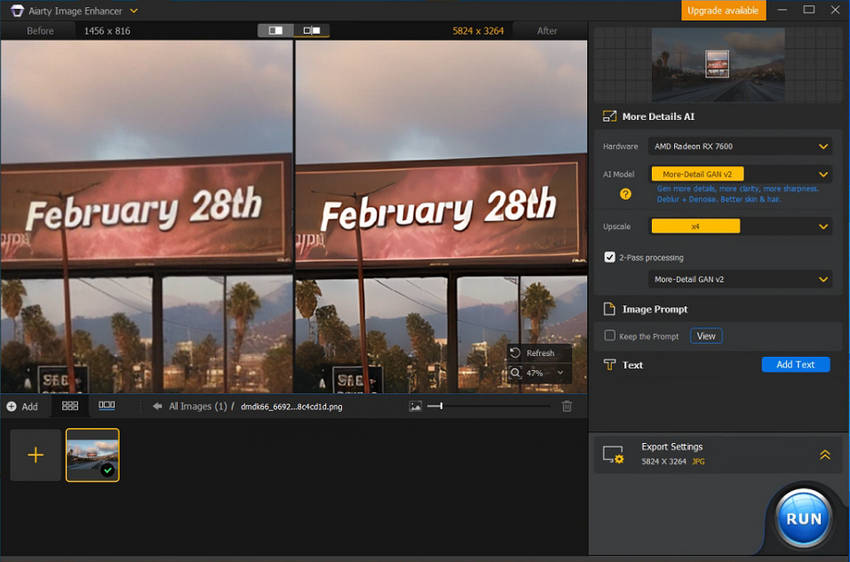
Part 2. Tips to Fine-Tune Text in Midjourney with Prompts and Parameters
Congratulations on getting Midjourney to write text in generated images! But do you know there are some advanced tips to make your Midjourney text image more captivating and exact? Here we go.
You may need to check the full Midjourney paramter cheat sheet
1. Style values
Tweaking the "stylize" setting can dramatically affect how text appears in your creations. Lower settings tend to generate images with clearer, more readable text that closely matches what you typed. On the other hand, higher values might create a more artistic, stylized look for the text, potentially sacrificing some legibility. Try starting with "--stylize 50" and play around to find the perfect balance for your vision!
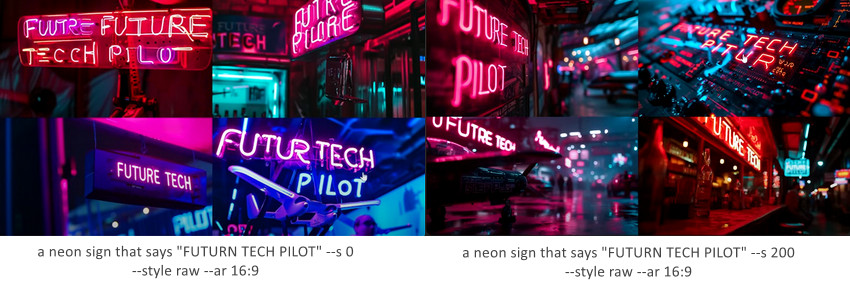
2. Style raw
Utilizing the --style raw parameter can help you achieve a more raw or unfiltered interpretation of your prompt. This could be ideal for projects where you need the text to appear clear and unfussy.

Prompt: Travel guide book cover for "Hidden Gems of Europe", with the title in crisp text, overlaid on images of quaint European streets and landmarks –style raw –ar 16:9 –v 6.0
3. Use the right keywords to generate images with text
There are plenty of ways to describe writing. Consider using words like painted, printed, embossed, or even scratched to capture the specific Midjourney style you have in mind.
Text appearance words: painted, printed, embossed, stamped, graffitied, scratched, inscribed, metallic, neon, holographic, faded etc.
Of course, you can also describe the position of your text in the image. Moreover, Midjourney can recognize and differentiate between uppercase and lowercase letters. This means that how you write the words within quotation marks can directly affect the final result.
4. Keep it short for better results
The shorter the text, the better! Midjourney seems to handle concise messages more precisely when creating your images. It is recommended that there be no more than 5 words on the picture, otherwise it is easy for Midjourney to fail to understand the text and generate wrong text.
Conclusion
So there you have it! With the power of Midjourney v6 and the techniques of text generating explored in this guide, you're now equipped to seamlessly integrate text into your Midjourney artistic creations. From crisp, clear lettering to stylized inscriptions, the possibilities are endless. Experiment with different prompts and parameters, and watch your Midjourney artwork come alive with the perfect blend of visuals and text.