Blurry images can be frustrating, making it hard to see important details. Common causes of blur include poor focus, camera shake, low lighting, and compression. The good news is that there are ways to fix it, especially with powerful tools like Photoshop. In this article, we’ll explore how to unblur an image in Photoshop.
Photoshop offers several tools that can help restore clarity and make a picture unblurry. However, it’s worth noting that unblurring an image in Photoshop usually isn’t a one-click process.
💡 To sharpen blurry photos in Photoshop, you'll often need to:
- Adjust sharpening levels manually (e.g., Radius, Amount, Reduce Noise).
- Switch between different tools like Smart Sharpen, Shake Reduction, or High Pass.
- Try multiple settings to find the best result.
- Zoom in and out to avoid over-sharpening or introducing artifacts.
It can take a bit of time, patience, and trial-and-error to get a result you're happy with.
Looking for a quicker, more beginner-friendly solution?
You might want to try Aiarty Image Enhancer. This AI-powered tool automatically analyzes and sharpens blurry photos in just one click—no manual adjustments required. It’s especially helpful when you don’t have access to Photoshop or simply want faster, effortless results.
Download Aiarty Image Enhancer to remove blur from image automatically:
5 Methods to Fix Blurry Image in Photoshop
To remove blur in Photoshop, there are several methods available, each with its own advantages depending on the type of blur you're dealing with. Below, I’ll walk you through the main techniques I’ve used, sharing my personal experience with each. You’ll find that the process can vary slightly depending on the kind of blur in the image, but overall, Photoshop provides powerful tools to fix it.
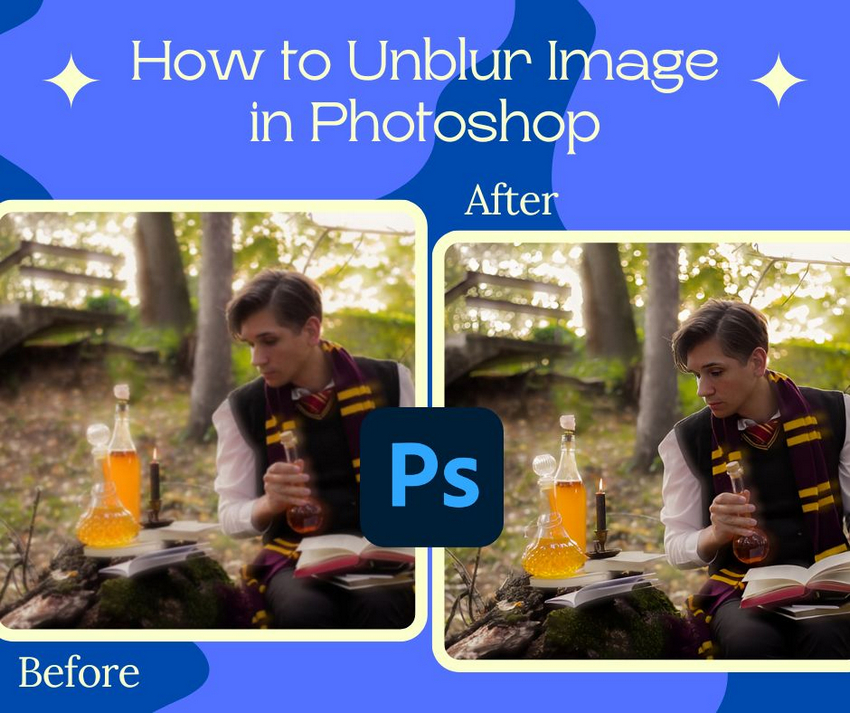
1. Using the Shake Reduction Filter
This tool is particularly helpful if the blur was caused by camera shake. I’ve found it to be incredibly effective for correcting slight motion blur, especially in images where the camera moved during the shot.
Steps:
- Open your image in Photoshop.
- Go to Filter > Sharpen > Shake Reduction.
- Photoshop will automatically analyze the image and attempt to correct the blur.
- Adjust the sliders (like Blur Trace Bounds and Smoothing) to fine-tune the result. I usually find that leaving the settings at default works well, but you can tweak them for more precise adjustments.
- Click OK to apply the filter.
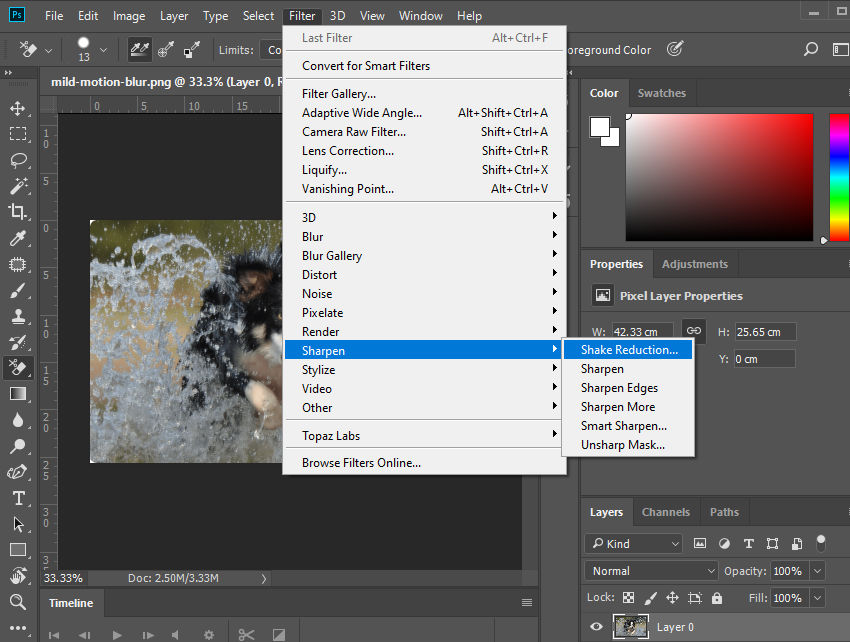
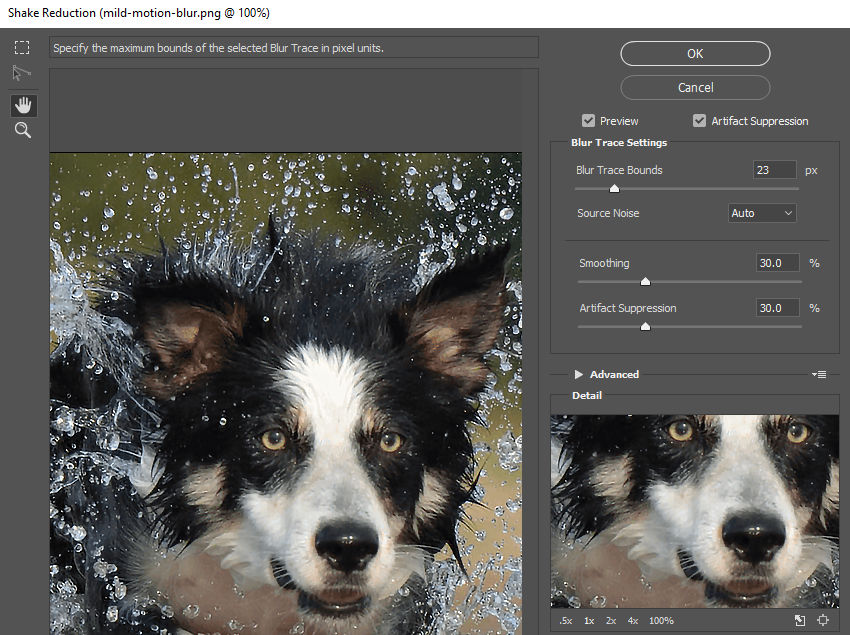
Personal Experience: I’ve used this method when shooting handheld in low light, and it’s saved many of my photos from looking unusable. However, it’s important to note that the tool can sometimes overcompensate, creating unnatural-looking details, so I recommend using it subtly.
2. Using the High Pass Filter for Sharpening
Another method for fixing blur is sharpening, especially when the image is blurry due to slight focus issues. The High Pass filter can help bring out detail without affecting the overall sharpness too much.
Steps:
- Duplicate your image layer by pressing Ctrl + J (Windows) or Cmd + J (Mac).
- With the duplicated layer selected, go to Filter > Other > High Pass.
- Set the radius between 1.0 and 2.0 pixels to preserve the details and avoid over-sharpening. Click OK.
- Change the layer mode to Overlay or Soft Light in the Layers panel.
- If necessary, reduce the layer opacity to control the intensity of the effect.
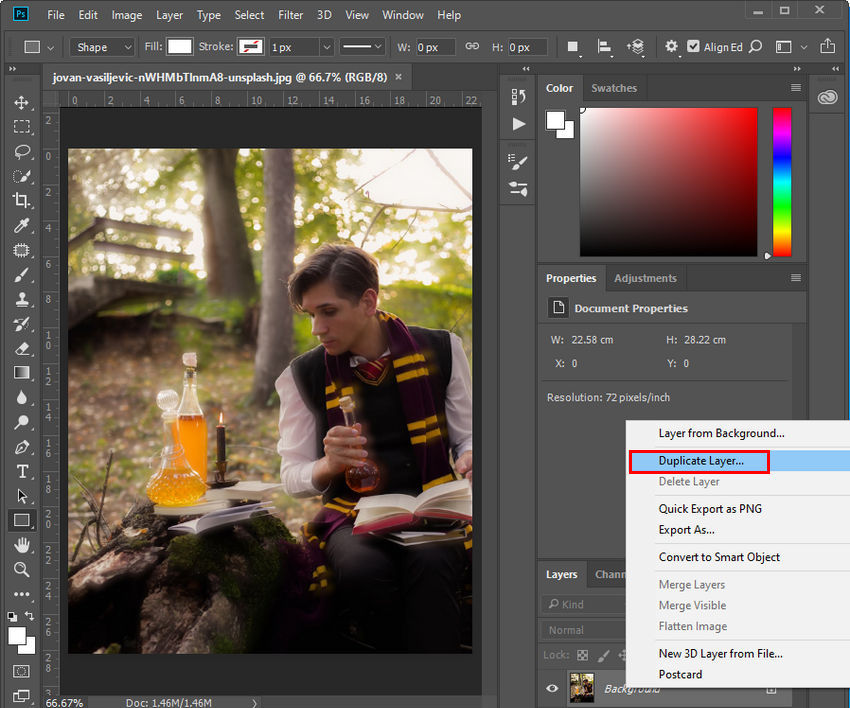
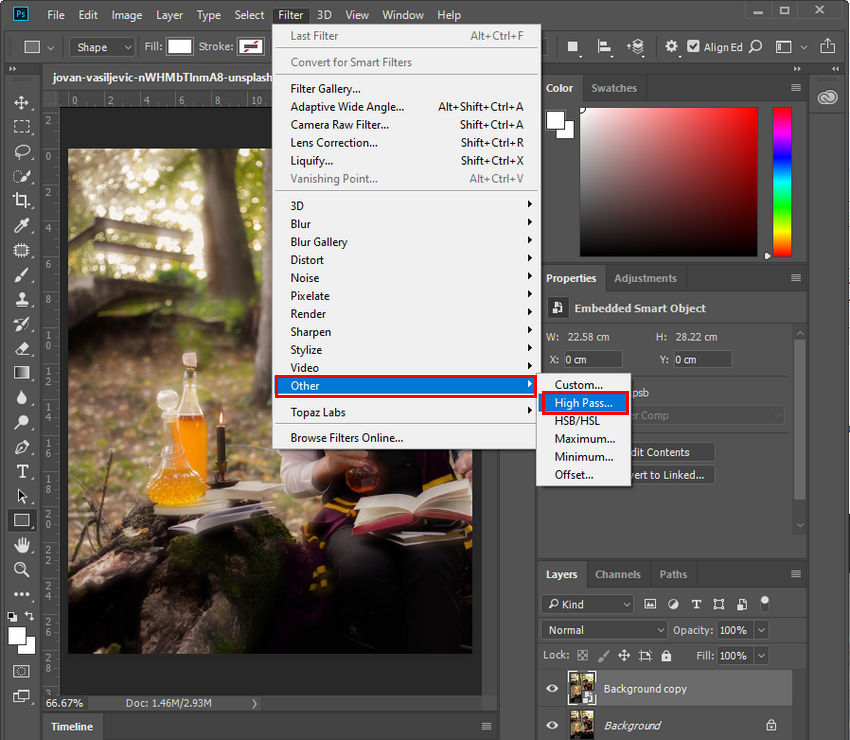
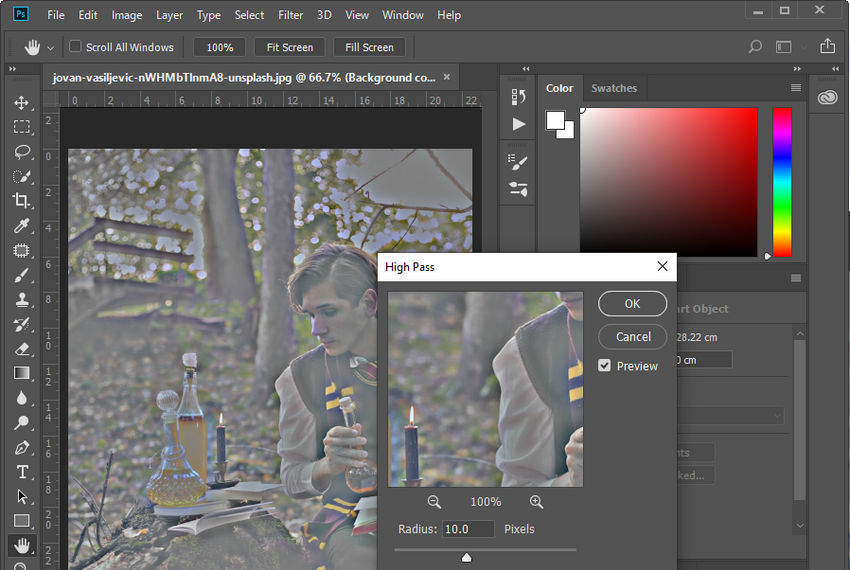
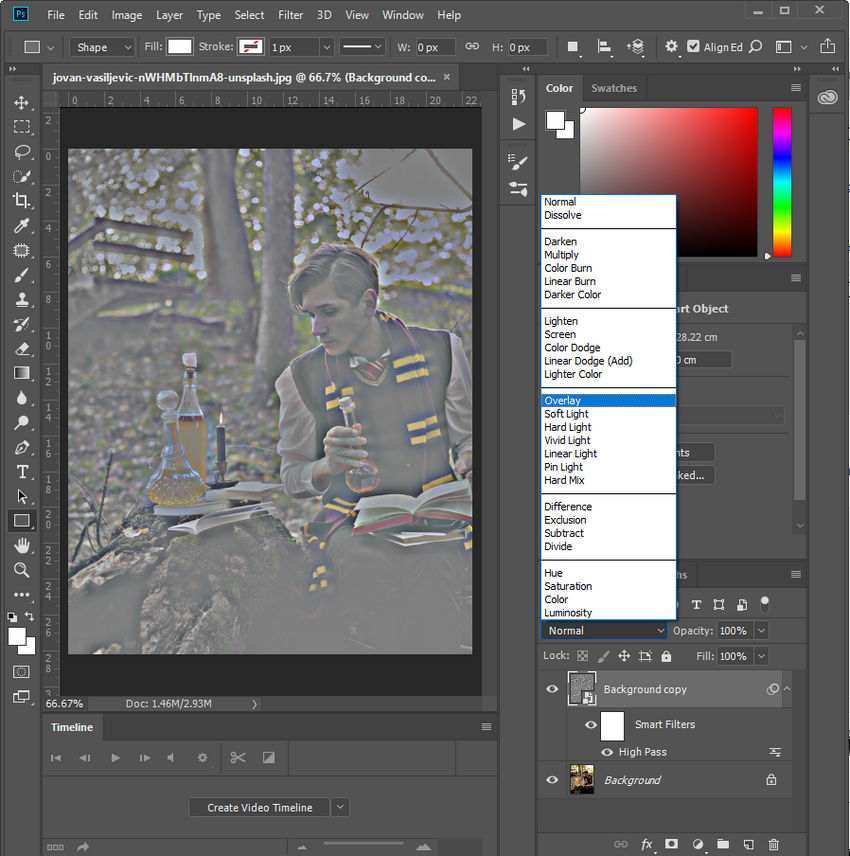
Personal Experience: This method works wonders when the image looks slightly soft due to focus issues. It sharpens the details without introducing too much noise. However, if there’s significant blur, the results can be a bit hit or miss, so I usually combine it with other methods for better results.
3. Using the Smart Sharpen Tool
For more general blur, the Smart Sharpen filter is one of the best go-to tools in Photoshop. It allows for detailed adjustments and can effectively correct both motion blur and out-of-focus blur.
Steps:
- Open your image in Photoshop.
- Go to Filter > Sharpen > Smart Sharpen.
- In the dialog box, adjust the Amount slider to control how much sharpening is applied. For blur, I usually start at a low value and gradually increase it.
- Adjust the Radius slider—lower values are better for fine details, while higher values work better for broader areas.
- If necessary, use the Remove dropdown to select between Gaussian Blur, Lens Blur, or Motion Blur, depending on the type of blur in your image.
- Click OK to apply.
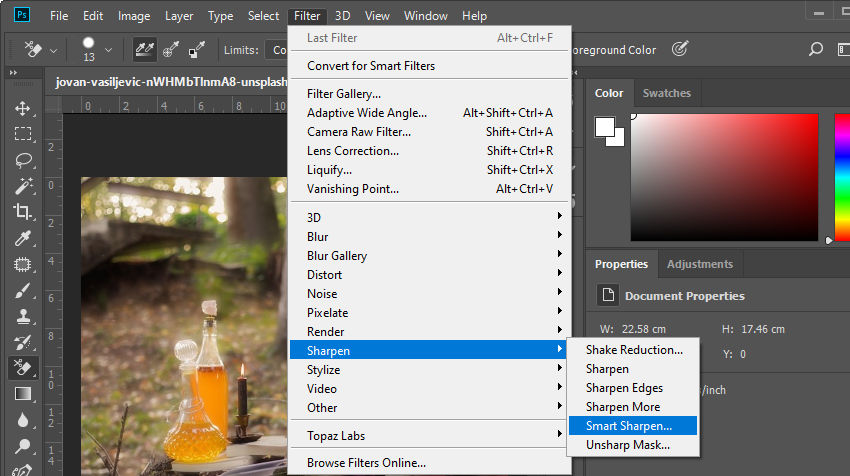
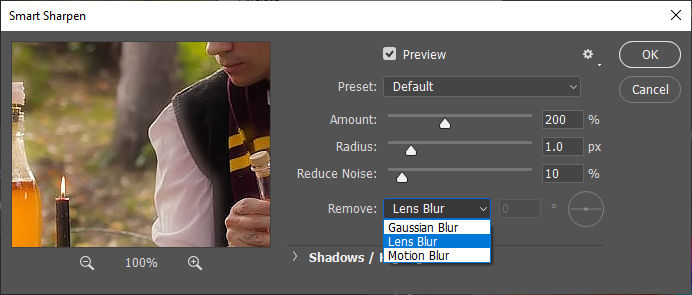
Personal Experience: This tool is my go-to when I need to fix slightly out-of-focus images. It provides a lot of control over the sharpening process, allowing you to enhance the details without making the image look too harsh or grainy.
4. Using the Unsharp Mask Tool
When dealing with mild blur or images that just need a bit more clarity, Unsharp Mask is a classic and reliable sharpening filter in Photoshop. Despite its name, this tool sharpens by increasing contrast along the edges in your image.
Steps:
- Open your image in Photoshop.
- Go to Filter > Sharpen > Unsharp Mask.
- In the dialog box, adjust the Amount slider to control how much contrast is added to edges. Start around 100% and tweak based on your image.
- Set the Radius—lower values (e.g., 0.5–1.5) work better for fine details, while higher values suit broader edges.
- Adjust the Threshold to limit sharpening to more defined areas. A low value sharpens more of the image, a higher one restricts it to edges.
- Click OK to apply.
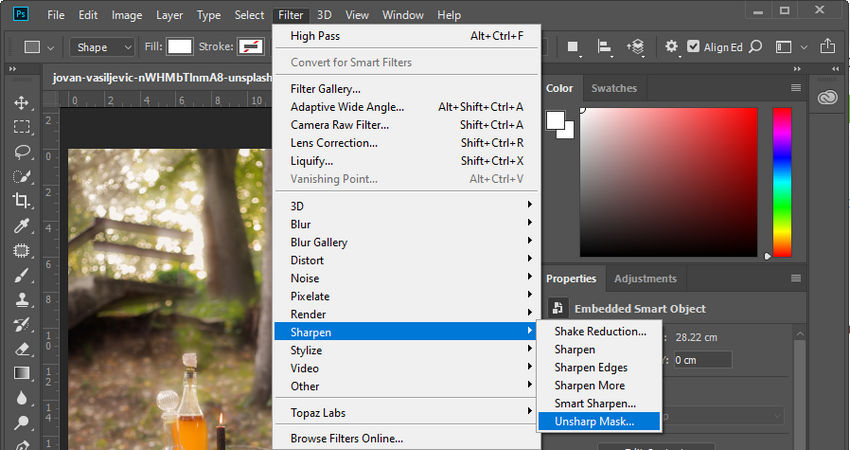
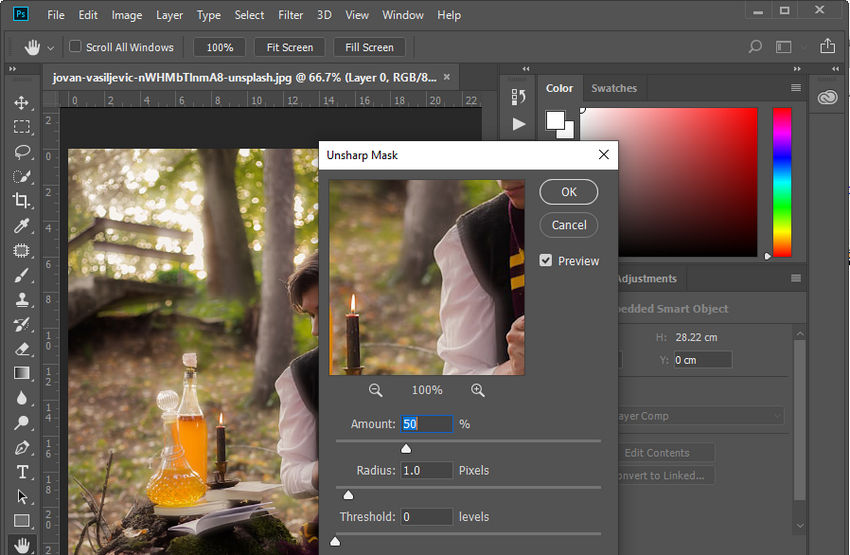
Personal Experience: Unsharp Mask works best for subtle touch-ups. I often use it when a photo looks slightly soft or when I want to bring out fine texture without over-processing. It’s especially effective on web graphics, scanned photos, and close-up shots where you need crisp edges without introducing too much noise.
5. Using the Camera Raw Filter
For more advanced users, the Camera Raw filter provides even greater control over sharpening and noise reduction. It’s particularly useful when working with RAW files, but it can be applied to JPEGs as well.
Steps:
- Open your image in Photoshop.
- Go to Filter > Camera Raw Filter.
- In the Camera Raw dialog, go to the Detail tab (the third one from the left).
- Adjust the Sharpening sliders—Amount, Radius, Detail, and Masking—to correct the blur. I usually start with the Amount at around 50 and fine-tune from there.
- Use the Noise Reduction sliders to reduce any noise that might have been introduced during sharpening.
- Click OK to apply.
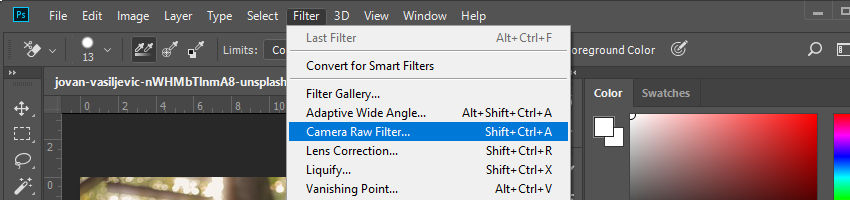
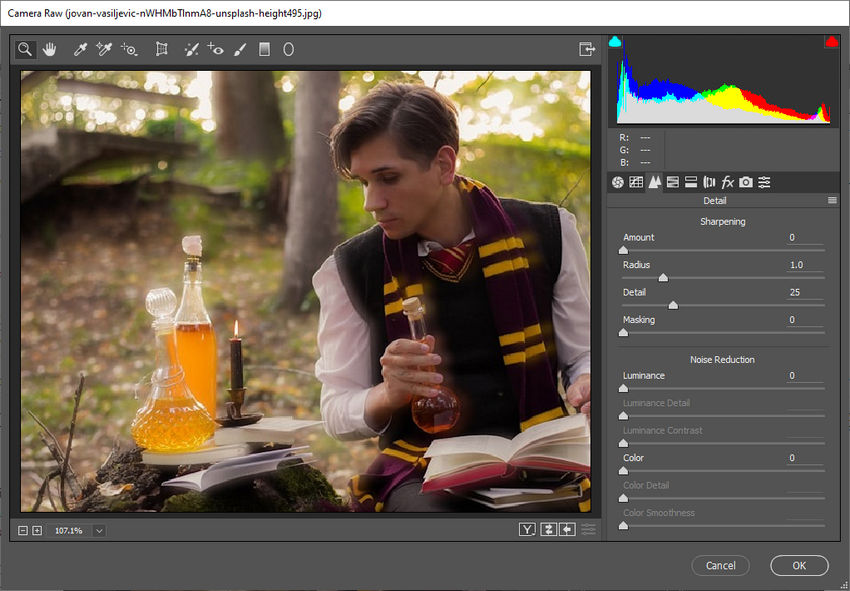
Personal Experience: This is my favorite method for correcting blur when I’m working with RAW files, as it provides the most flexibility and fine control over the image. It takes a bit of time to master, but once you get the hang of it, it’s incredibly effective.
Tips for Better Results
Here are some practical tips to keep in mind when using Photoshop to unblur your images. Following these can help you achieve cleaner, sharper results without compromising the natural look of your photos.
- Work with a duplicate layer – Always duplicate your image layer before applying any sharpening. This allows for non-destructive editing and easy comparison.
- Zoom to 100% – When adjusting sharpening settings, view your image at 100% zoom to see the real effect on details and avoid oversharpening.
- Combine methods if needed – Don’t hesitate to use multiple tools (e.g., Smart Sharpen + High Pass) to get the best results depending on your image’s blur type.
- Use layer masks – Apply sharpening selectively using masks to avoid exaggerating noise in smooth areas like skin or backgrounds.
- Don’t overdo it – Sharpening can enhance details, but too much can introduce halos and noise. Subtle adjustments often look more natural.
Photoshop Too Complicated for Sharpening Blurry Image? Try an AI Tool
After exploring the various ways to unblur pictures in Photoshop, it's clear that while these methods are powerful, they require a certain level of expertise and often involve time-consuming manual adjustments. That’s where AI-powered tools like Aiarty Image Enhancer come into play.
Aiarty offers a much simpler, more intuitive approach to sharpening blurry images. Powered by advanced AI algorithms, it automatically enhances image quality, removes blur, and improves sharpness—all without the need for complex steps or fine-tuning.
While Photoshop can offer more control, Aiarty simplifies the process and delivers excellent results with just a few clicks. Now, let's take a look at the steps to get started with Aiarty Image Enhancer.
Step-by-Step Guide to Sharpening Blurry Photos with Aiarty Image Enhancer
Step 1: Download and install Aiarty
Click the download button below to get started with the installation process.
Step 2: Open Aiarty Image Enhancer and upload your image
Once installed, open the app and upload the image you want to fix. Aiarty supports a wide variety of image formats, so you don’t have to worry about compatibility.
Step 3: Select the appropriate AI model
Aiarty offers five different AI models to choose from, based on the type and characteristics of the image you’re enhancing. Here are your options: More-Detail GAN v3, AIGCsmooth v3, More-Detail GAN v2, Smooth Diff v2, and Real-Photo v3
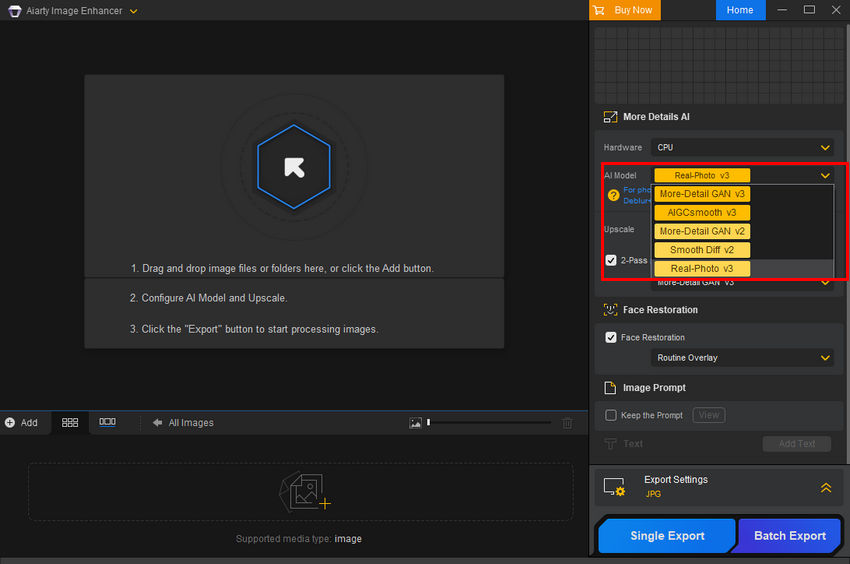
Select the model that best suits your image’s needs. You can always experiment with different models if you’re unsure about which one will work best.
Step 4: Choose upscale settings
You can choose whether to upscale the image or keep it at its original resolution. In the Upscale drop-down menu, select your desired magnification (1x, 2x, 4x, 8x) or specific resolution (1k, 2k, 4k, 8k), or even set a custom resolution. If you choose 1x, the software will maintain the original resolution. Regardless of the settings, Aiarty will automatically enhance the image, removing blur, noise, and other imperfections, without requiring manual tweaks.
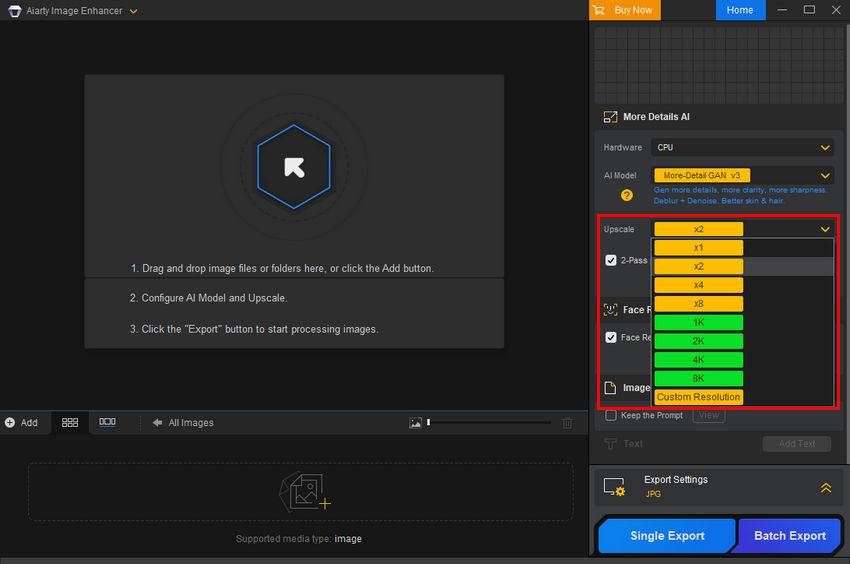
Once you’ve selected your settings, the software will begin processing your image. Afterward, you can preview the result and see if the blurry image becomes sharper. If you’re happy with the enhancement, move to the next step; if not, you can switch to another AI model and try again.
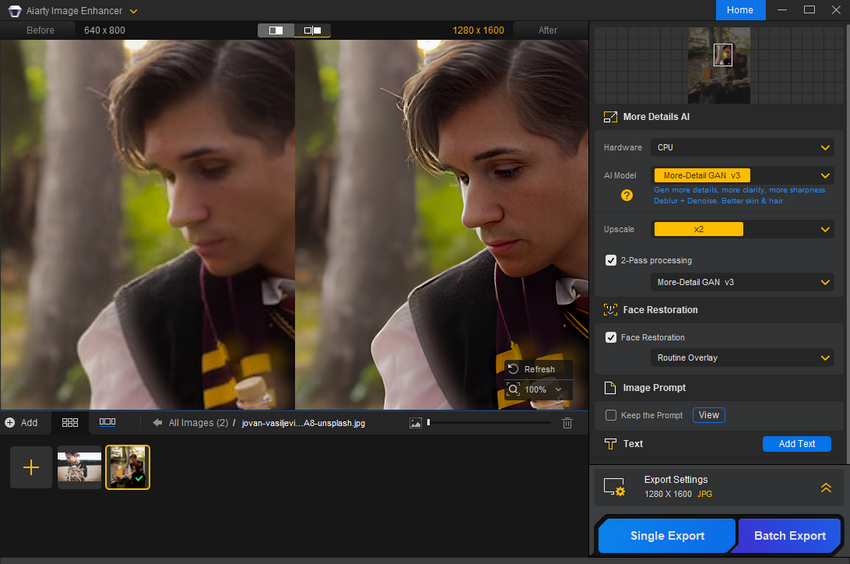
Step 5: Export your enhanced image(s)
Once you’re satisfied with the result, you can either export the image individually or batch process multiple images at once. For batch processing, simply click the “Batch Export” option.
With Aiarty Image Enhancer, removing blur and improving photo quality has never been easier. Whether you’re working with one image or many, this AI tool streamlines the process and saves you valuable time.
Conclusion
Sharpening blurry images in Photoshop requires a combination of techniques and a bit of trial and error. While tools like the Shake Reduction filter and Smart Sharpen are excellent for general cases, sometimes a more hands-on approach (like using the Camera Raw filter or High Pass filter) might give you the best results.
My experience has shown that while Photoshop can’t always fix every blur perfectly, with patience and practice, you can significantly improve many blurry images.
That said, if you've tried everything in Photoshop and still aren’t satisfied with the outcome, it’s worth giving Aiarty Image Enhancer a shot. This AI-powered tool can automatically remove blur from photos with just one click—and the results might just exceed your expectations.