If you've ever searched for an online video enhancer, you might have come across a tool called Vmake Video Enhancer. So, is it actually worth trying? Does it really do a good job of improving video quality, or is it just another overhyped AI tool?
In this article, we’ll take a closer look at what Vmake Video Enhancer offers, how well it performs, and whether it’s a solid choice for giving your blurry or low-res videos a noticeable upgrade.
💡 Limitations of Online Vmake Video Enhancer:
- Only offers two resolution presets: HD and 4K, with limited manual control.
- Relies heavily on internet speed; large videos can take time to upload and process.
- Video files are stored online temporarily, which may raise privacy concerns for sensitive content.
Want to Enhance and Upscale Videos Without Uploading Online?
Aiarty Video Enhancer is the smarter choice to enhance blurry and grainy videos, upscale to 4K with crisp edges, and process everything locally for full data security. No upload, no lag—just better video quality.
Download Aiarty Video Enhancer and try it now:
To see Aiarty Video Enhancer in action, check out this in-depth YouTube review.
My Experience Using Vmake Video Enhancer
I started by opening the Vmake Video Enhancer page, and the first thing that caught my eye was a big black upload button. It’s pretty hard to miss. I clicked it, and right away, I was able to upload my videos for enhancement. Vmake lets you upload up to three videos at once, and it supports common formats like MP4, MOV, M4V, and 3GP.
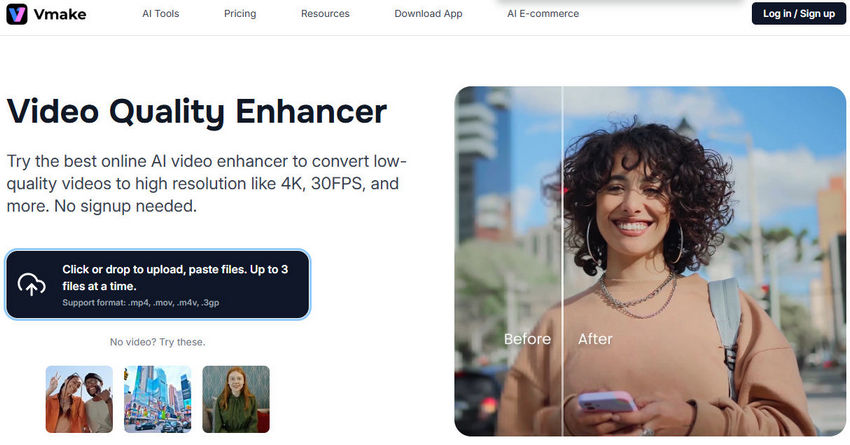
Once the upload began, I just waited. That’s the thing with online video enhancers—there’s not much you need to do manually. After the upload finished, Vmake automatically started enhancing and upscaling my video. I uploaded a 1280x720 clip, and it upscaled it to 2560x1440 without me having to set anything. That said, you can choose your preferred resolution—HD or 4K—if you want more control.
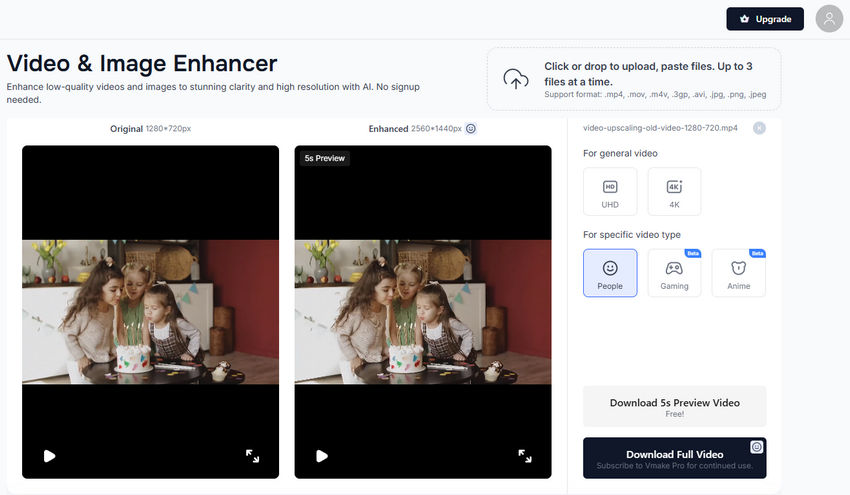
Then came the processing phase. For my video (which was 5-second), the entire process took roughly 2 minutes and 5 seconds. That felt pretty reasonable, especially considering it’s all happening online.
Once the enhancement was done, I could preview the result directly in the browser. Vmake lets you download a 5-second preview for free, which is great if you want to check the quality before committing. To download the full enhanced video, though, you’ll need to upgrade to Vmake Pro.
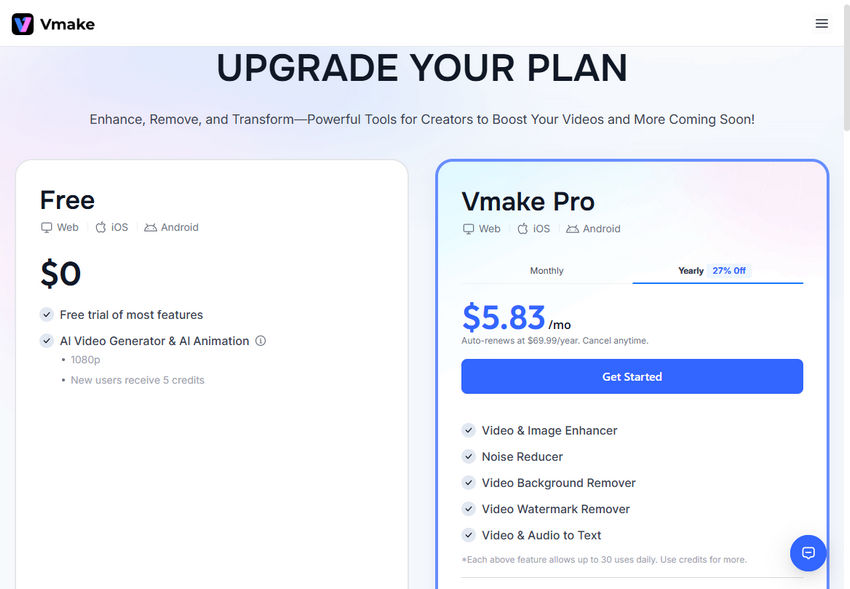
One thing I appreciated is that the processed files are saved for 7 days, so you don’t have to download them right away. Overall, the experience felt smooth—the interface is clean, everything’s easy to follow, and the speed is decent for an online tool.
Before and After: How Well Does It Work?
To get a better idea of what Vmake is capable of, I tested it with three different videos: two featuring people, and one featuring an animal. Overall, the results were a bit mixed—but mostly positive.
The two videos with people turned out really well. Both resolution and overall image quality improved noticeably. The faces became clearer and the footage just looked more refined after enhancement. You can see the difference pretty clearly in the comparison screenshots below.
Test 1:


Test 2:


However, the video of the animal didn’t go as smoothly. After processing, it ended up looking blocky and unnatural, as if the AI had trouble handling the texture or motion. Instead of improving the video, it introduced some visual artifacts that made it look worse than the original.
Test 3:


Pros and Cons: What Stood Out to Me
After trying out Vmake Video Enhancer, here’s a quick summary of what I liked—and what I think could be improved:
- Completely online – No need to download or install anything. Just upload your video and let it run.
- Very beginner-friendly – The interface is clean, simple, and easy to understand, even if you have no video editing experience.
- Solid enhancement results – My two test clips with people saw a clear boost in sharpness and resolution.
- Customizable resolution output – You can choose between HD or 4K, or let it upscale video automatically.
- Free 5-second preview – You can check the enhanced result before deciding to upgrade.
- Processed videos saved for 7 days – Convenient if you’re not ready to download right away.
- Limited free features – You can preview for free, but downloading the full video requires a Pro subscription.
- Not great with animal or complex footage – The AI struggled with a video of an animal, creating unnatural blocky artifacts.
- No manual adjustment options – Everything is automatic, which is great for simplicity, but you can't tweak things like sharpness level or denoise strength.
- Processing time varies – It’s not slow, but longer videos will still take quite long time to finish.
- Only two resolution presets – You can choose between HD and 4K, but there’s no support for other output sizes or custom resolution.
- Internet-dependent – Since it’s an online tool, you need a stable connection, and some users may feel uncomfortable uploading personal videos to the cloud.
Vmake Online Video Enhancer vs Desktop Video Enhancer
While Vmake is a solid choice for online video enhancement, some users may prefer desktop software that offers more control, faster processing, and offline security. One such option is Aiarty Video Enhancer, a lightweight tool powered by AI that runs locally on your computer.
Here’s a side-by-side look at how they compare:
| Feature | Vmake Video Enhancer | Desktop Video Enhancer (e.g., Aiarty Video Enhancer) |
|---|---|---|
| Platform | Online | Desktop (Windows & macOS) |
| Internet Required | Yes | No |
| Manual Settings | Limited | AI model, resolution, output format, etc. |
| Output Resolution Options | HD, 4K only | x1, x2, x4, 720p, 1080p, 2K, 4K, original, or custom resolution |
| Batch Processing | Up to 3 videos | Unlimited with GPU acceleration |
| Free Trial Limitation | 5-second preview download | 120-second export in free version |
| File Security | Stored online (7 days) | Local-only, no uploads |
| Auto Enhance | Yes | Yes |
| Frame Interpolation | Not available | Supported |
How Aiarty Video Enhancer Works
Getting started with Aiarty Video Enhancer is just as simple. After installing the program, I opened it and imported the same videos I tested in Vmake.
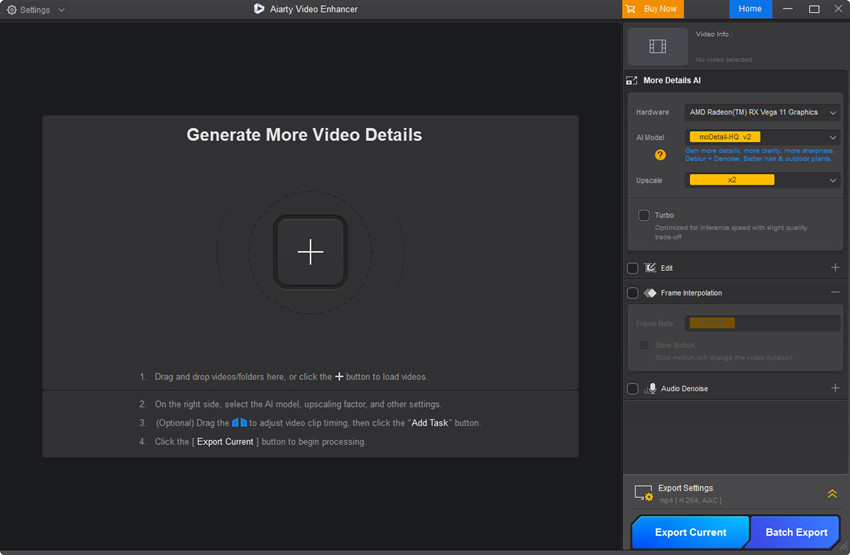
What stood out immediately was the ability to choose between different AI models depending on the video type. I chose the first AI model and set the output resolution to 2K (2560x1440), matching the upscale level Vmake provided.
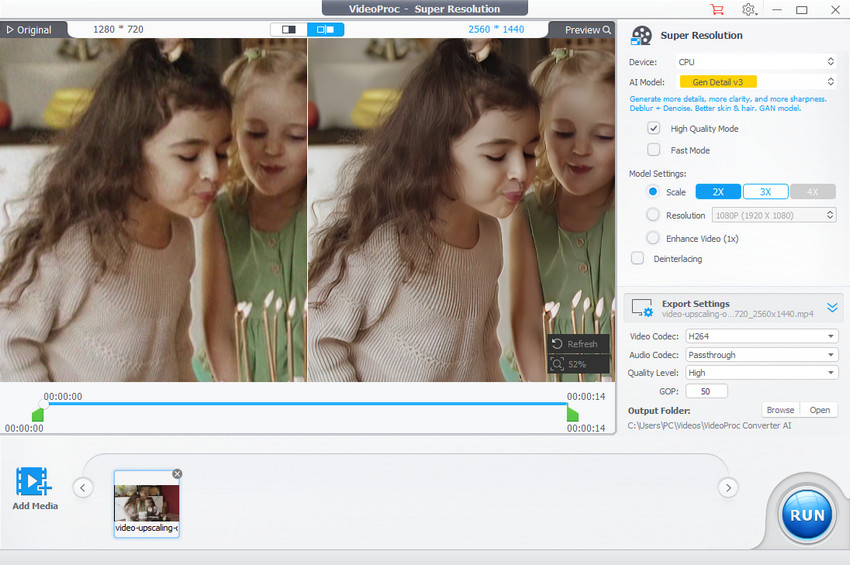
A real-time preview window showed me what the enhanced video would look like. The quality looked comparable to Vmake’s result, with slightly smoother edges and better contrast in some parts. If I wasn’t satisfied, I could easily switch to another AI model for a different look.
Once I finalized the settings, I hit Add Task and Export Current, and the program started processing. The whole experience felt smooth and responsive, with everything happening locally—no uploads, no waiting on internet speed.
Which One’s Better for You?
If you just need a quick enhancement without installing software, Vmake is a solid pick. But if you prefer more control, broader format and resolution support, and extra features like stabilization or frame interpolation, then a desktop tool like Aiarty Video Enhancer is clearly worth considering.