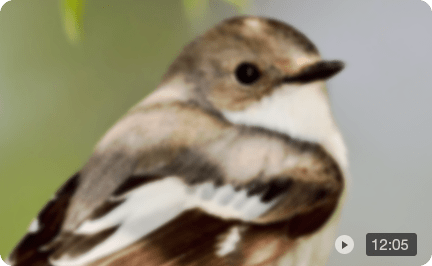Fix Android to iPhone Video Poor Quality - 6 Ways
Have you ever shot a crisp, vibrant 4K video on your Android phone, then watched in horror as it arrives on your friend’s iPhone looking like a grainy, pixelated mess? You’re not alone. In fact, one Reddit user on r/AndroidQuestions lamented: “I send videos I take … 98% of which have iPhones, the video comes through extremely blurry, almost unwatchable.”
It stings. You’re proud of your footage—maybe it’s your kid’s soccer goal, your cat’s latest hijinks, or a beautiful sunset—and then poof the quality vanishes. But why does this happen? Spoiler alert: it’s not some cosmic Android-vs-iPhone feud. It’s a cocktail of codecs, compression, and carrier quirks. The good news? All these issues are fixable, and in this guide we’ll walk you through every reason and equip you with six proven fixes to improve your video quality.
Video transfer from Android to iPhone left you with blurry footage? Before you try complex fixes, an AI tool can solve it. Aiarty Video Enhancer restores lost details and upscales videos to 1080p/4k or custom resolutions.
This AI video quality upscaler uses advanced models to denoise, deblur, and restore videos, generating natural details as if captured originally by camera.
Here’s what’s coming up:
- Part 1: Why Videos Lose Quality: From codec wars to MMS limits.
- Part 2: Six Fixes: Optimize your settings, choose the right apps, and even use AI upscaling.
- Part 3: FAQs: Answers to your burning questions.

Part 1: Why Android-to-iPhone Videos Lose Quality
Before we fix it, we need to understand why it’s broken. Let’s explore the four main villains in this quality heist.
Reason 1: Video Codec Wars (HEVC vs. H.264)
Codecs are like languages for video: your phone encodes it one way, and the recipient’s device decodes it. iPhones (running iOS 11 or later) prefer HEVC (also called H.265) because it offers up to 40% smaller file sizes than H.264, while retaining the same visual quality. Meanwhile, many Android phones—even flagship models—still default to H.264 AVC Baseline Profile for maximum compatibility.
The result? An HEVC file from your Android might look fine locally, but on an older iPhone it can stutter or fallback to a lower bitrate, causing blur and pixelation.
Reason 2: Social Media Compression
We all love quick sharing—WhatsApp, Facebook Messenger, Instagram—but these apps play ride-or-die with your bandwidth and storage:
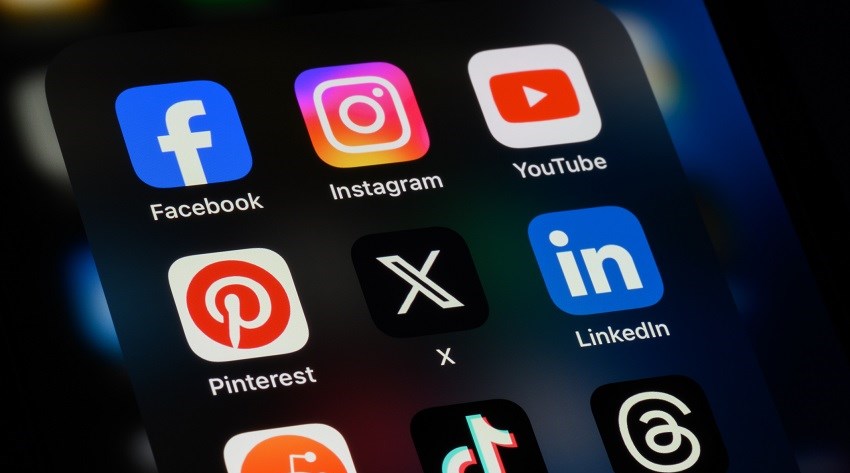
- WhatsApp: Defaults to 480p on slower connections, upgrades to 720p for faster networks (up to 100 MB file size limit).
- Messenger & Instagram: Both use proprietary algorithms that often shave off large chunks of resolution to speed up delivery.
In practice, that gorgeous 4K 60 fps clip you shot gets tossed into a blender and spat out at 480p, often without a hint that the quality tanked.
Reason 3: Resolution Mismatch
Here’s a simple truth: shooting and display are two different arenas. Many Android phones shoot in 4K, but if your friend’s iPhone screen is capped at 1080p (or if their Messages app down-scales on-the-fly), the video gets automatically downscaled. That downscaling process can introduce artifacts, especially around fast motion—think panning landscapes or action shots.
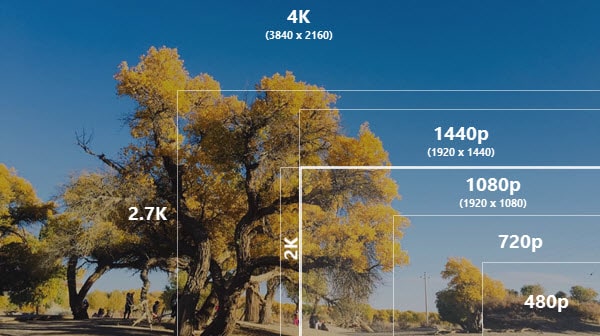
Reason 4: The Text Message Trap (MMS)
When all else fails, SMS/MMS is the fallback. And MMS is ancient by today’s standards:
- File size cap: Roughly 1 MB per message.
- Forced compression: A ten-second 1080p clip (~30 MB) must shrink to fit that envelope—roughly a 30:1 compression ratio.
So unless both devices negotiate a modern protocol (like iMessage or RCS), your precious video gets throttled down to embarrassingly low quality before it even leaves your device.
Part 2: 6 Proven Fixes for Crystal-Clear Videos
Arm yourself with these six tactics—start with prevention, then share smarter, and if all else fails, restore with AI.
Fix 1: Optimize Your Android Camera Settings
Before you even hit record, your Android camera settings can make or break video quality—especially when sharing across platforms. Many Android devices default to "High Efficiency" mode, which uses HEVC (H.265) to save space but may cause compatibility issues when viewed on older iPhones. To prevent this, switch to the more widely supported MP4/H.264 format in your camera settings. Also, opt for a stable resolution like 1080p or 4K at 30fps, which balances quality with shareability. You’ll avoid unnecessary downscaling during playback and make your videos much easier to share without distortion or lag.
- Switch to MP4/H.264:
- Open Camera > Settings > Video Format.
- Choose MP4 or H.264 instead of HEVC/ProRes.
- Adjust resolution: Shoot at 1080p (30 or 60 fps).
- Disable “High Efficiency” mode: Some Android skins default to HEVC—turn this off for wide compatibility.
Fix 2: Cloud Transfer Solutions
Transferring videos through cloud storage is one of the safest ways to maintain full resolution and clarity. Apps like Google Photos and iCloud allow you to upload high-quality videos and generate shareable links, bypassing the compression traps of messaging apps entirely. Simply upload your video, generate a link, and send it via text or email. This method preserves original quality and works seamlessly across Android and iOS. If you shoot a lot of videos, consider a storage plan—Google One or iCloud+—so you never have to worry about space limits while keeping your memories crystal clear.
You can read about detailed steps to send videos without losing quality.
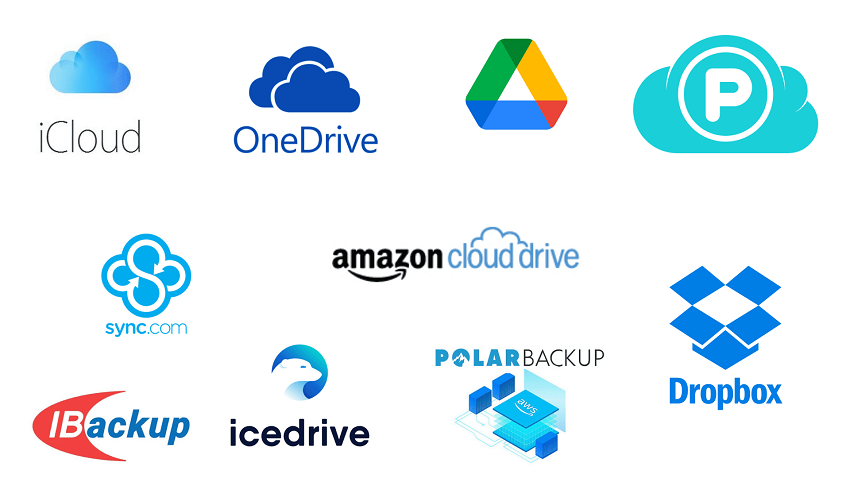
- Google Photos: Unlimited high-quality backups; easy link sharing.
- iCloud Photos: Great for sharing within the Apple ecosystem.
How to share full-quality links:
- Upload video to Google Photos or iCloud.
- Tap Share > Copy Link.
- Paste into text—your friend gets a streaming link, not a compressed file.
Fix 3: Messenger App Workarounds
Most messaging apps crush your video quality to save bandwidth—but a few clever settings can fight back. On WhatsApp, make sure to enable the “HD” option when sending a video; it’s hidden under the three-dot menu before sharing. Telegram is another solid option—it doesn’t compress videos by default and lets you send large files with ease. Signal also offers better control over video compression levels. Bottom line? Stick with platforms that prioritize quality, and explore app-specific settings that let you override automatic downgrades.
- WhatsApp HD: Enable Best Quality in Media Upload settings.
- Telegram: Use Send as File for zero compression.
- Signal: Enable High-Quality Media toggle.
Fix 4: Disable Auto-Compression
Many people don’t realize that their Android messaging app is set to compress media by default. In Google Messages, for instance, toggling off "Send photos and videos faster" can retain original file quality. On the iPhone side, make sure your recipient isn’t using MMS to receive large files, as carriers often cap file sizes to just a few MB—far too small for modern videos. Whenever possible, switch to Wi-Fi-based messaging (like RCS or iMessage), which supports higher quality transfers. And if your carrier allows it, explore sending videos over Wi-Fi Direct or using file-sharing apps that skip mobile networks altogether.

- Android Messages (RCS): Turn off auto-compression or force file sharing.
- iMessage: Turn off Low Quality Image Mode.
- Carrier: Contact provider to ensure RCS is enabled.
Fix 5: Direct Transfer Methods
Nothing beats going straight from device to device. A USB-C to Lightning cable—or a PC as the middleman—lets you transfer videos without any compression whatsoever. On Android, enable file transfer mode and move your clips directly to your computer, then drop them onto the iPhone using iTunes or Finder (for macOS). Not a fan of cables? Try wireless apps like Snapdrop, SHAREit, or Send Anywhere, which create local networks to send files at full quality. Real-world tests show these apps can transfer a 4K video in under 60 seconds, no Wi-Fi needed—just clean, uncompressed footage from your phone to theirs.
- USB cable: Copy from Android to desktop, then to iPhone via Finder/iTunes.
- Wireless: Try Snapdrop or Send Anywhere for local peer-to-peer transfer.
Fix 6: Fix Bad Android/iPhone Video Quality with Aiarty Video Enhancer
If your Android-to-iPhone videos are already blurry or compressed beyond saving through conventional methods, it’s time to bring in a heavy hitter—AI-powered enhancement. Aiarty Video Enhancer is a state-of-the-art AI tool designed to generate more details, super denoise, deblur, and upscale flawed videos to superior 4K clarity. With specialized AI models, it can fix common issues from phone-to-phone transfers, like compression artifacts and loss of detail, restoring your footage to a pristine state without requiring a steep learning curve.
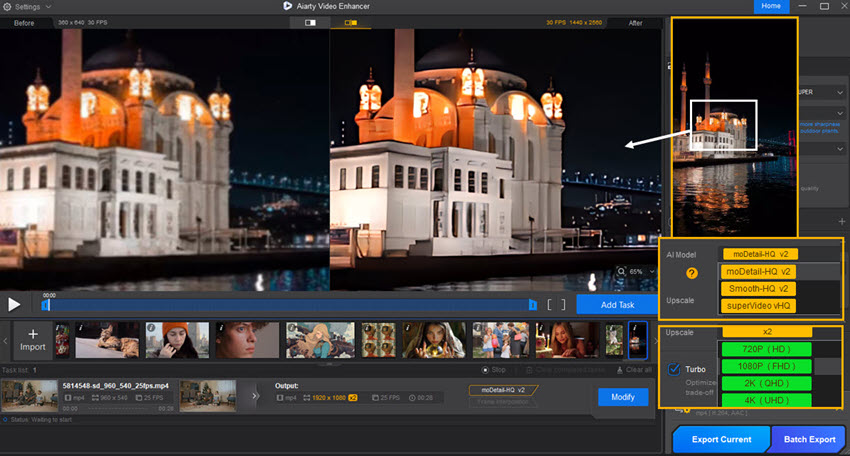
What makes Aiarty Video Enhancer stand out is its use of specialized, hybrid AI models and turbo-speed processing. It excels at restoring intricate textures and its denoise and deblur functions are perfect for rescuing footage shot in low light. Whether your videos are grainy, blurry from motion, or have soft edges due to compression, Aiarty’s AI can intelligently restore them frame by frame. It’s the ideal solution for giving your videos a professional polish, making them sharp, clear, and ready to impress on any high-resolution screen.
Step 1. Import your video into Aiarty Video Enhancer.
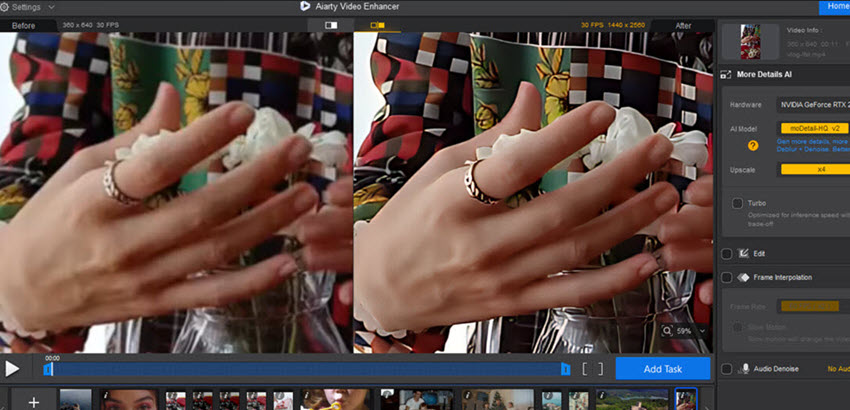
Step 2. Choose a suitable AI model.
For instance, use moDetail-HQ for more video details and texture restoration, or superVideo vHQ model to enhance grainy low-light clips. Set your desired enhancement, such as 2x or 4x video upscaling.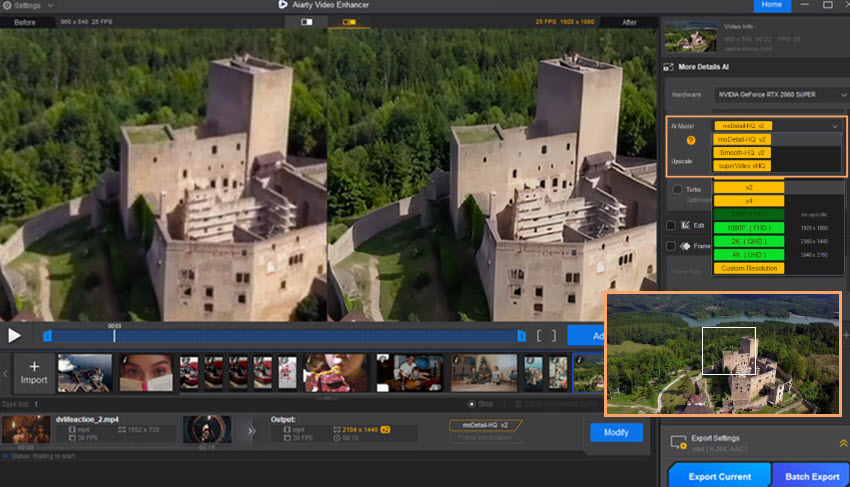
Step 3. Preview the result and click Export.
The AI model in Aiarty Video Enhancer will deblur, denoise, and upscale your mobile video to crystal-clear quality.You can watch the review below with quality enhancement comparisons:
Part 3: FAQs – Your Top Questions Answered
1: Which video format works best for iPhone compatibility?
MP4 with H.264 is your safest bet—supported across all major devices. HEVC is efficient but less compatible with older models.
2: Why do some transfer methods work better than others?
Compression algorithms and network limitations vary widely. Direct transfers or cloud links preserve the best quality.
3: How can I tell if my video was compressed?
- Check file size: Did it shrink significantly?
- Use MediaInfo: Inspect codec, bitrate, resolution.
- Look for artifacts: Blurring, pixel blocks, or motion stutter.
Conclusion: Never Settle for Blurry Videos Again
Sharing videos from Android to iPhone doesn’t have to mean sacrificing quality. By understanding what causes the blur—from codec mismatches and compression to resolution limits—you’re already one step ahead. Whether you prevent quality loss with the right camera settings, choose smarter sharing methods like cloud links or file-based messengers, or restore damaged clips with AI upscaling tools like Aiarty Video Enhancer, each strategy helps preserve the clarity your videos deserve. Say goodbye to pixelated memories and hello to crisp, clean footage—because your stories should look just as amazing on your friend’s iPhone as they do on your own screen.