4 Best Ways to Remove Grain from Your Photos
Digital noise, commonly known as grain, is a frequent issue that affects photos. It appears as unwanted texture, obscuring fine details and reducing overall image clarity. If you're looking to remove grain for photos and restore a clean look, this guide is for you. Grain frequently appears when shooting in challenging conditions like low light or at high ISO settings, and can also be a characteristic of certain camera sensors.
However, digital noise is not a problem you have to live with. Removing grain from your photos is achievable, and often, it's more straightforward than photographers might initially believe.
In this post, we will share 4 effective methods to remove grain from your photos, so you can restore clarity to your images effortlessly.
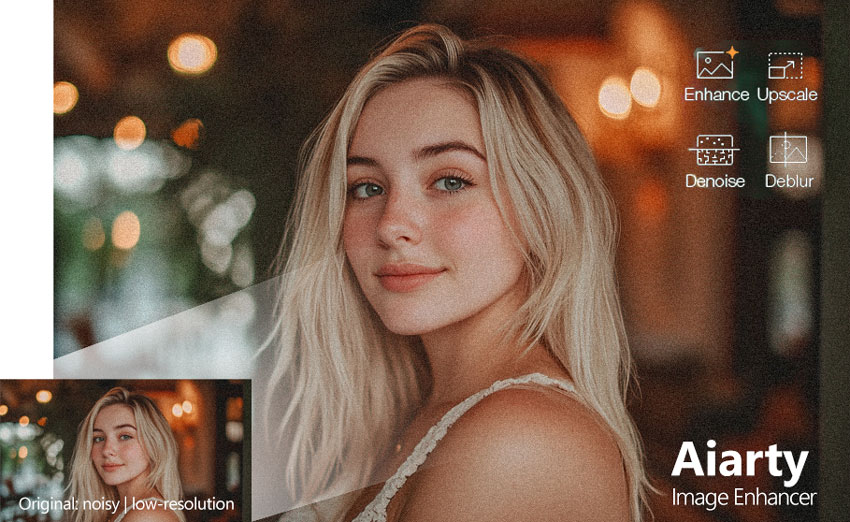
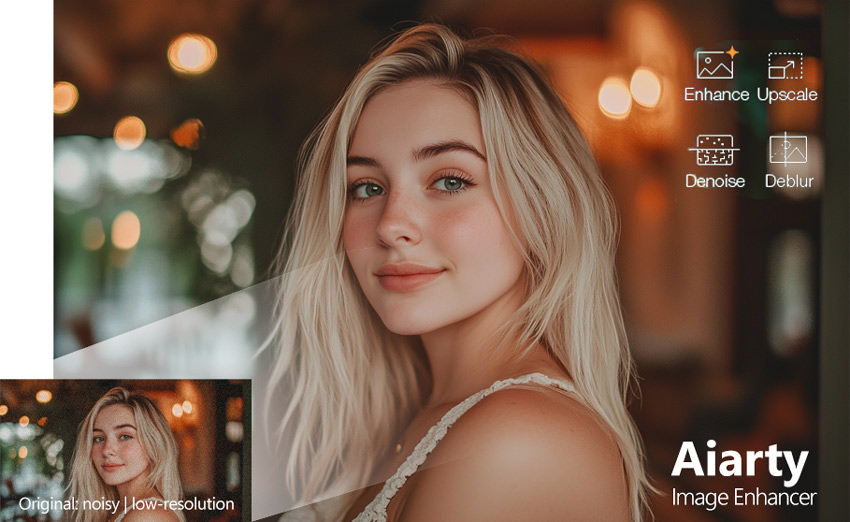
![]() Facing these grain removal frustrations?
Facing these grain removal frustrations?
- Removing grain only to end up with over-sharpened, detail-less photos?
- Finding it impossible to get truly crystal-clear results from grainy images, even with Photoshop?
- Tired of slow, single-image processing when you have a whole batch of grainy photos?
💡 Remove Grain with Aiarty – Keep the Detail, Skip the Over-Sharpening!
Aiarty Image Enhancer offers a smarter solution. This innovative software harnesses deep learning to go beyond simple noise reduction. It's engineered to intelligently denoise, deblur, deJPEG artifacts, and even upscale your photos, all while preserving and enhancing the fine details that matter most.
Download Aiarty Image Enhancer now and start removing grain the smart way!
Why Grain Happens: Understanding Image Grain
Before we get to the fixes, let's quickly touch on why grain happens in the first place. Grain, or digital noise, is that speckled look that can ruin photos. It takes away from smooth areas and clear lines. But where does it come from? Knowing the reasons helps you understand how to remove grain from photos better. So, let's take a quick look at the common causes.
High ISO: Light Sensitivity Boost, Noise Boost Too. ISO is basically your camera's sensitivity to light. If it's dark, you might boost the ISO to see more. But that boost comes with a price: noise. Think of it like turning up the volume – you get more sound, but also more of that background hiss.
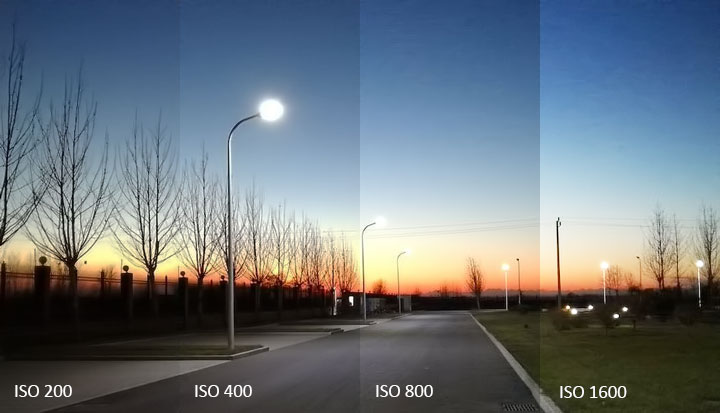
Low Light: Not Enough Light, More Noise. Cameras need light to see. When it's dark, they have to work harder, and sometimes they end up "guessing" at details. That guessing? That's often noise. Night photos or indoor shots without good lighting are prime examples.
Small Sensors: Less Light, More Noise. Sensor size matters. Bigger sensors (like in DSLRs) are better at gathering light than smaller ones (like in smartphones). Less light gathered can mean more noise in the image.
Pushing Edits Too Far: Shadow Recovery and Noise. When you edit a photo, especially trying to brighten shadows, you can sometimes bring out the noise that was hidden in the dark areas. It's a balancing act.
Method 1. AI to the Rescue: Easy Grain Removal with Aiarty
If you want to remove grain from photos without a ton of effort or technical know-how, Aiarty Image Enhancer is worth checking out. Many traditional noise reduction tools can just blur away the noise, but they blur away details too.
Aiarty Image Enhancer is different. It uses AI trained on a massive number of images, which allows it to differentiate between actual image details, like skin texture or tree leaves, and unwanted grainy. This means it can effectively remove the graininess without compromising the finer elements of your photos. Better yet? This AI-powered photo noise reduction software is not just for grainy photos.
Core features Aiarty has to make your image denoising experience better:
- Upscale images to 10K/16K/32K for prints or digital displays.
- 5 AI models for enhancing images of diverse types with the best result.
- Fix grain, JPEG artifacts, and other imperfections while keeping details
- Bulk process images in one click. Run smoothly on midrange computers.
Free download Aiarty Image Enhancer to remove grain from photo now!
Step 1. Import Your Grainy-Look Photos
Download and install Aiarty Image Enhancer (it's lightweight—no fancy hardware needed). Open the app, then drag your grainy photo into the workspace. It handles JPGs, PNGs, RAW files, and even entire folders.
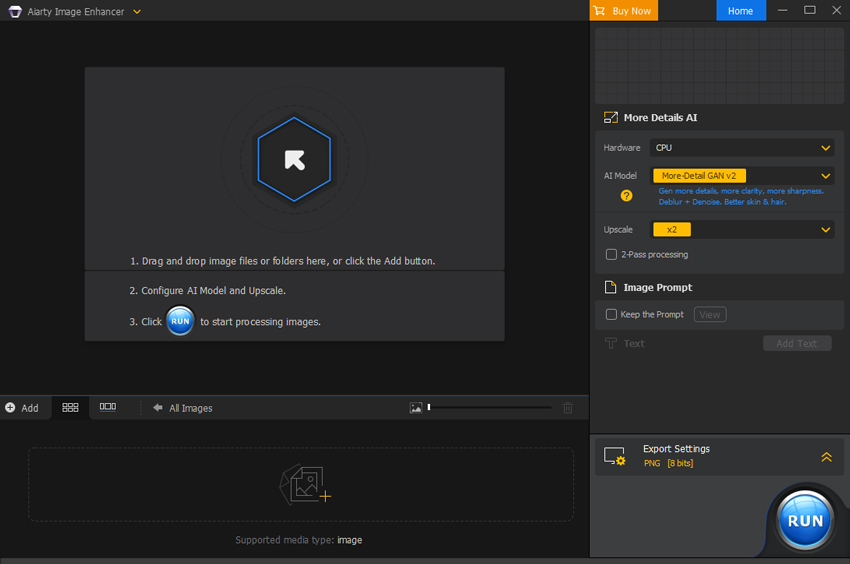
Step 2. Pick the Right AI Model
Aiarty gives you 5 AI models to choose from. For grainy photos, I pick Real-Photo v3 — it's magic for real-world shots. If you're unsure, hover over each model for a quick tooltip explaining what it does. You can also check the user guide for side-by-side examples.
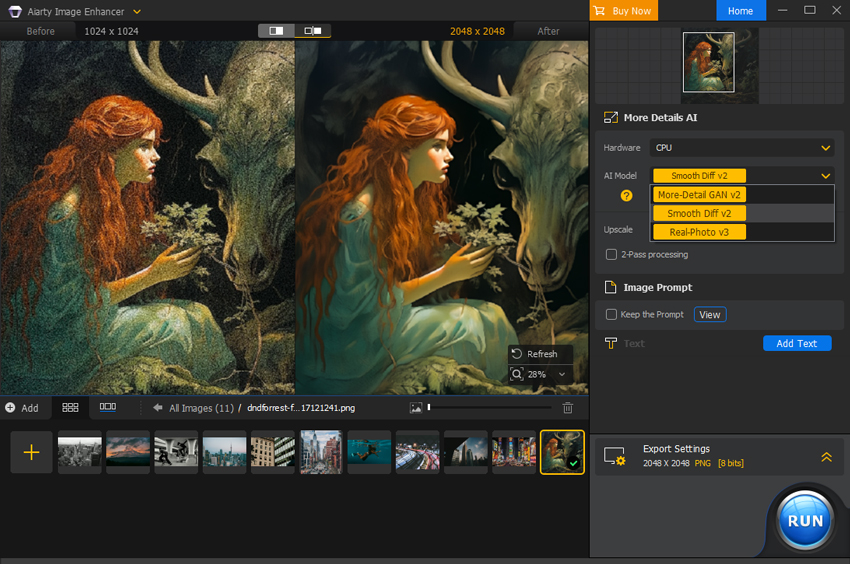
Tips: Setting Your Resolution
Want to make your photo bigger while cleaning it up? Type in the resolution you want (like 4000x3000), pick a scaling option (2x, 4x, etc.), or just enter the width and height you need.
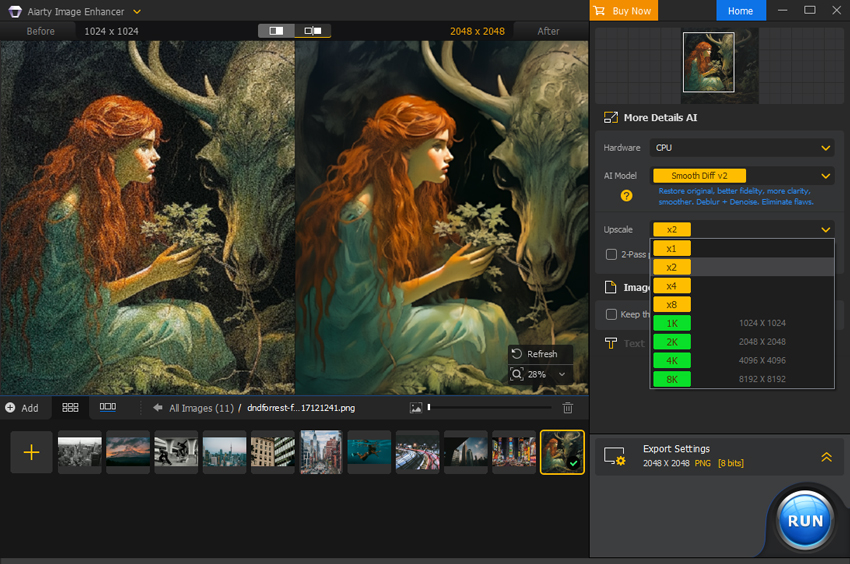
Step 3. Export Your Cleaned-Up Photo
If you want to get even better results, check the 2-Pass Processing box. Click Export and you're done. Your grainy photos become clean, grain-free images.
Method 2. How to Remove Grainy from Photos with Photoshop
Photoshop remains the gold standard for professionals seeking meticulous image manipulation. Its advanced tools enable photographers and designers to transform grainy, low-quality images into crisp, refined visuals through strategic noise reduction and resolution enhancement techniques. However, achieving the perfect result requires a delicate touch—over-editing can quickly strip away natural textures, making images appear artificial and losing subtle details in hair, fabric, and skin. For this reason, Photoshop is best suited for those already invested in Adobe Creative Cloud or professionals with specific editing needs like precise image masking.
- Precision control for complex edits.
- Non-destructive workflow with layers.
- Time-Consuming: Requires manual adjustments for each image.
- Expensive: $20.99/month via Adobe's subscription.
- Over-Sharpening Risk: Easy to create unnatural plastic looks.
- Detail Loss: Aggressive noise reduction erases fine textures.
Step 1. Get Started with Photoshop
Navigate to the official Adobe website. Sign In or Create an Account. Log in with your account. Locate Photoshop. Choose a subscription plan that includes Photoshop and pay for that.
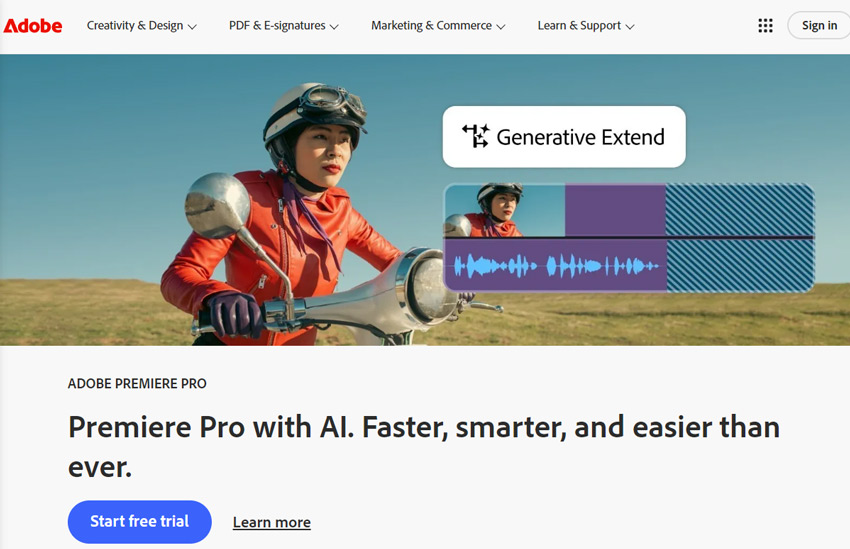
Step 2. Install Photoshop
Download the Adobe Creative Cloud desktop application. Sign in with your Adobe account credentials within the app. Go to the Apps section, find Photoshop in the list of applications, and click the Install button next to that.
Step 3. Launch Photoshop
The Creative Cloud app will download and install Photoshop. Follow any on-screen prompts during the installation process. Next, you can launch Photoshop from the Creative Cloud app or find it in your computer's applications or programs menu.
Step 4. Open Image and Apply Noise Reduction
Click File, choose Open, and choose the original photo for adding to the program. Then, in the Layers panel, right-click the Background layer and select Duplicate Layer to create a copy for non-destructive editing. Go to the top menu and select Filter > Noise > Reduce Noise. This opens the Reduce Noise dialog box.
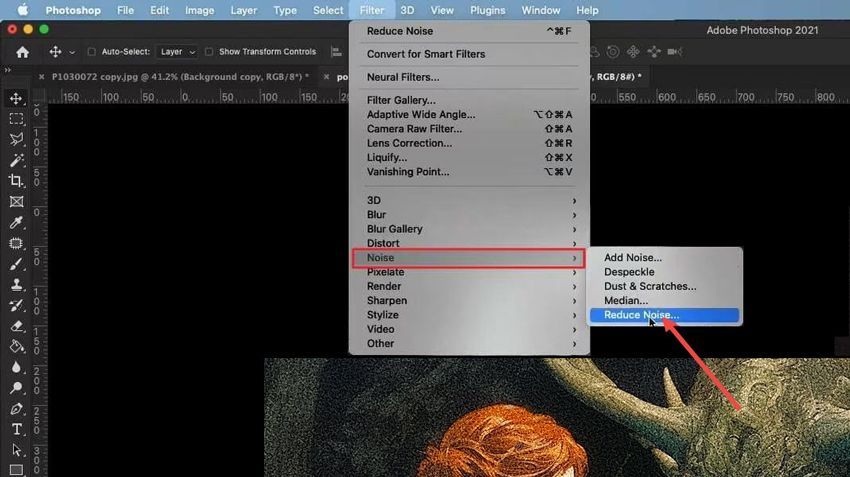
Step 5. Fine-tune the Outcome
Within the Reduce Noise window, adjust the sliders to control grain reduction. Use Strength to set the level of noise reduction, balancing grain removal with detail preservation. Use Preserve Details to maintain image sharpness and texture while reducing noise. Adjust Reduce Color Noise to minimize color speckles, being careful with color balance. If needed, subtly use Sharpen Details to add sharpness back, but use it sparingly. Preview your adjustments in the window to find the optimal settings.
Advanced tips:
Besides the Noise Reduction filter, you can also minimize grain by adjusting image exposure and contrast, especially when dealing with underexposed photos. Brightening the image and subtly tweaking the contrast can make the grain less visible, although it won't remove the noise entirely. Additionally, careful and selective sharpening can smooth out the pixelated grain and enhance clarity, but be extremely cautious to avoid over-sharpening, which will accentuate noise.
Method 3. How to Remove Grainy from Photos with Lightroom
Lightroom has long been a staple for photographers thanks to its streamlined workflow and batch-editing capabilities, but its noise reduction tools reveal clear limitations. While the Detail Panel's Luminance and Color sliders can tackle mild grain-like subtle noise in well-lit portraits—they falter with heavy noise from high-ISO night shots or low-light environments. The software uses a >one-size-fits-all> algorithm that often leaves behind residual speckles or smudges of fine textures (e.g., skin pores, fabric patterns) when pushed too far. Photographers also face a balancing act: increasing the Luminance slider reduces grain but flattens details, while the Masking slider requires constant tweaking to protect edges.
Step 1. Import Grainy Photos to Lightroom
Open Adobe Lightroom on your computer. Import the grainy photos you want to fix.
Step 2. Go to Develop Module
Go to the Develop module. Find the Detail panel on the right side and open it to see the Noise Reduction settings.
Step 3. Adjust Noise Reduction Sliders
In the Detail panel, you'll see the Noise Reduction controls.
- Luminance Noise Reduction: Adjust the Amount slider to reduce luminance noise. Start around 25-30 and increase gradually. Use the Detail slider to balance detail and smoothness, and the Contrast slider to bring back any lost contrast.
- Color Noise Reduction: Adjust the Amount slider under Color to reduce color noise, starting around 25. Use the Detail slider to balance color detail and noise reduction, and the Smoothness slider to smooth out color transitions.
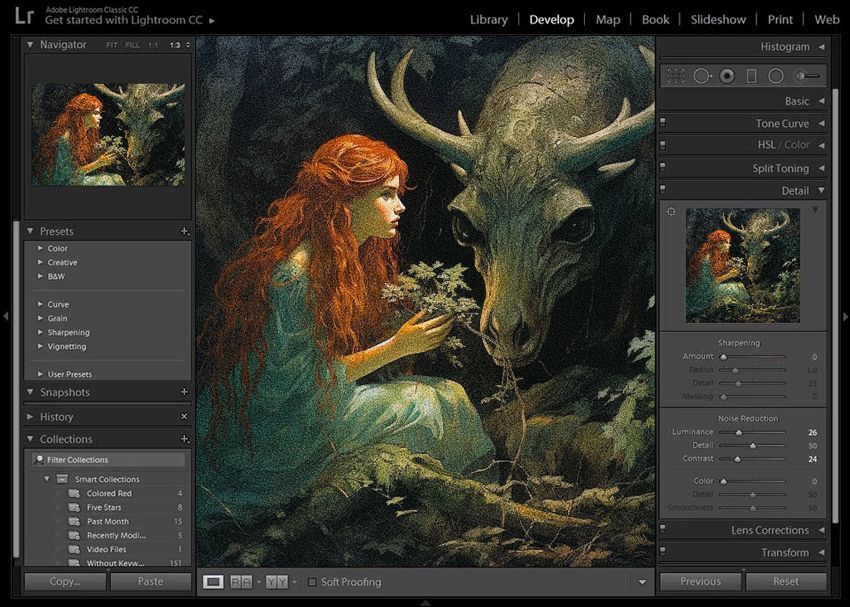
Step 4. Preview and Export
Preview the noise reduction on your image and adjust the sliders until you're satisfied. Then, export your cleaned-up photo from Lightroom.
Method 4. How to Remove Grainy from Photos Online
Fotor is a user-friendly and versatile online platform offering both photo editing and graphic design, enhanced by convenient AI-powered features like grainy noise reduction. This AI effectively helps improve image quality and reduce grain, resulting in cleaner and more visually appealing photos, making it a quick and accessible solution for many users. However, because Fotor is web-based, it's worth keeping in mind a couple of things. For instance, how fast it runs can depend a bit on your internet connection, and it's generally set up for editing photos one at a time rather than processing huge batches all at once. If you're someone who likes to fine-tune things, you'll find Fotor offers less control compared to professional-grade photo editors.
- Does not require installation; works on any device.
- Beginner-friendly interface.
- Free downloads include a Fotor logo.
- Erases fine details like hair or fabric.
- Struggles with severe grain or low-light shots.
Step 1. Go to Fotor AI Photo Enhancer
Visit the Fotor website. Choose AI Photo Enhancer from the AI Tools menu. Click Enhance Photo Now. Upload your grainy photo.
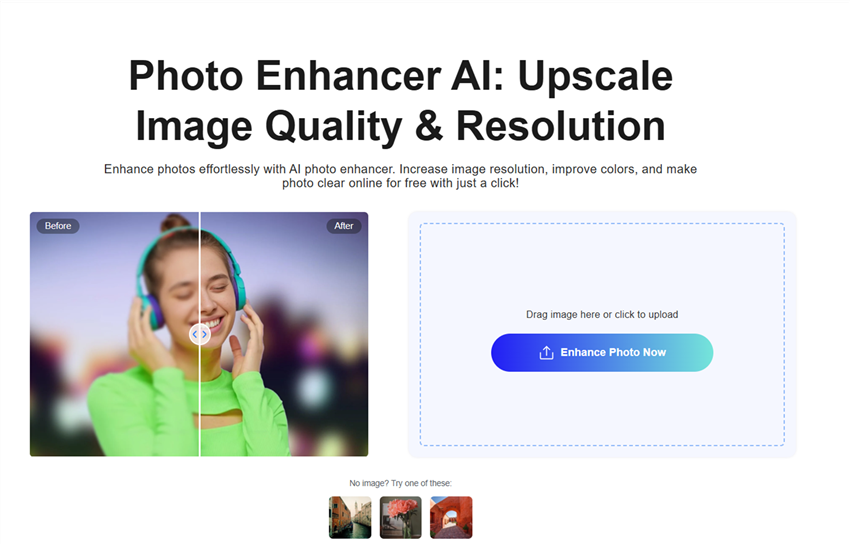
Step 2. Adjust Noise Reduction Level
Fotor will automatically analyze your photo and apply noise reduction to minimize grain. Use the slider to adjust the amount of noise reduction. Drag right for more, left for less. Check the preview to get it right.
Step 3. Download Denoised Image
Once you're happy with the noise reduction, click Download. Your denoised image will be saved to your device. Free downloads may have a watermark.
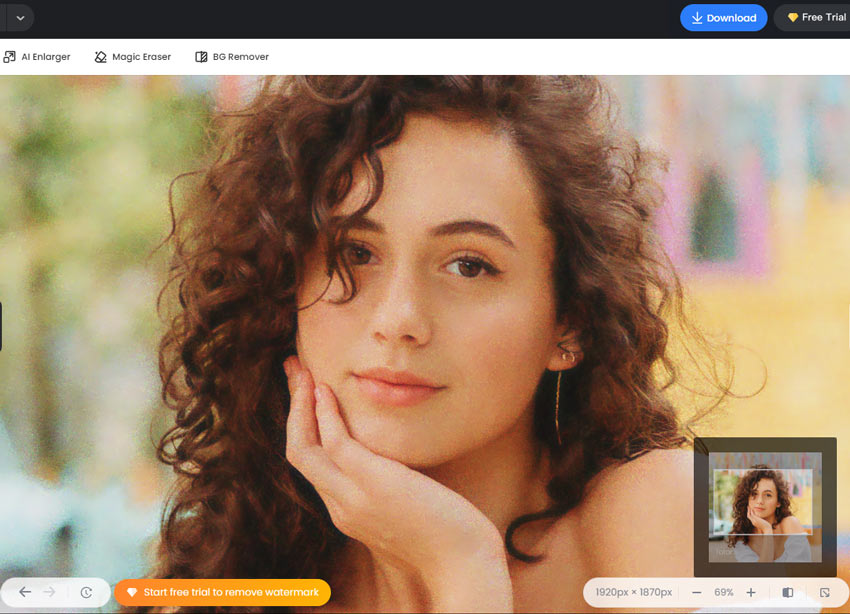
Conclusion
Grainy photos can be a real pain, but thankfully, there are plenty of ways to fix them. Whether you prefer the detailed control of Photoshop and Lightroom, the simplicity of online tools like Fotor, or the AI-powered efficiency of Aiarty Image Enhancer, removing grain and getting clearer photos is totally doable. For those looking for a balance of quality, ease, and efficiency, especially when dealing with many photos or aiming for high-quality results, Aiarty Image Enhancer stands out as a powerful solution.
Ultimately, the best method depends on your specific needs, technical skills, and how much time you're willing to spend. Experiment with these methods to discover which works best for you and say goodbye to grainy photos for good!