Update GPU Drivers for AI Features on Windows
The latest graphics drivers can fully unleash the potential of your graphics card to handle the AI workload of Aiarty Image Matting. If your drivers are too outdated, you may encounter the following error messages when using Aiarty Image Matting's AI features:
- "TensorRT not supported": This indicates that the current version of your graphics card driver may be too old to utilize the latest TensorRT API for NVIDIA's hardware AI acceleration features.
Updating your graphics card drivers is the simplest and most effective solution. It's recommended that the driver version is not too old, and ensure that the graphics card supports DirectX 12 (12.0 and higher). Please refer to the following instructions on how to update drivers, applicable to Windows 10 and 11.
In addition to the GPU and GPU driver, Aiarty Image Matting has requirements for your operating system, CPU, RAM and hard disc drive. Make sure your computer meets the minimum system requirements. If your system checks all the boxes, you're ready to download and install the software.
How to Update GPU Driver
Step 1. Get your graphics card info.
Open the Control Panel on your computer and click "Device Manager". Also, you can open it by searching Windows. Expand the "Display adaptors" option and you can see the name of the graphics card on your computer.
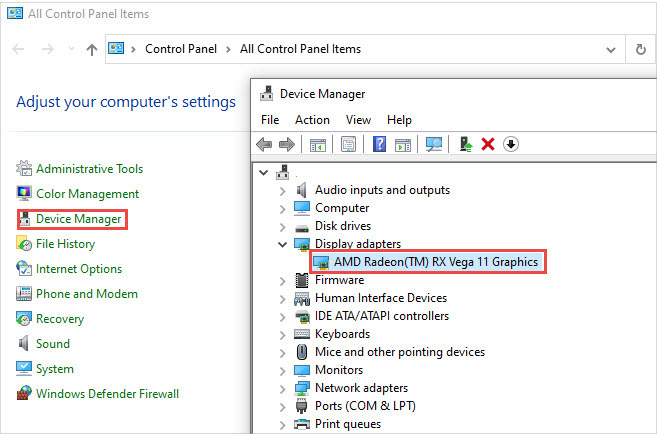
Step 2. Check if your graphics card supports DirectX 12/TensorRT hardware acceleration.
To check your computer's compatibility level for DirectX 12 acceleration, you can use one of the following methods:
Method 1: Open Task Manager, select the Performance tab, choose the GPU item, and look for the DirectX version. If the number after "DirectX version" is greater than or equal to 12.0, it means your system supports DirectX 12. For example, "DirectX version: 12 (FL 12.0)" indicates support for DirectX 12, while "12 (FL 11.2)" means it does not support DirectX 12.
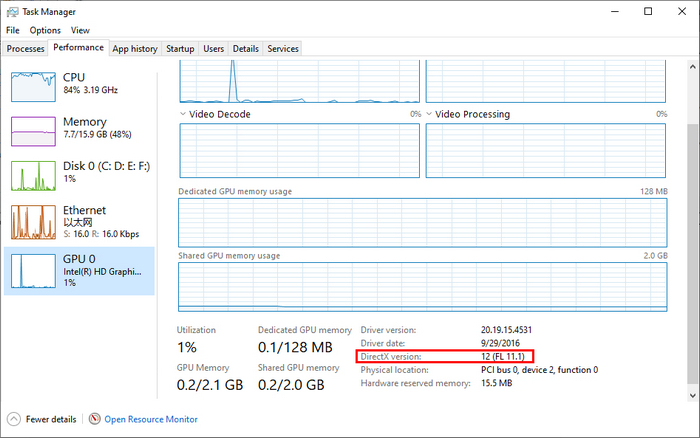
Method 2: Click on Start, type "dxdiag" in the search box, and run this command to open the DirectX Diagnostic Tool. Click on the Display tab and find the Feature Levels in the Drivers group. If the maximum feature level is greater than or equal to 12_0, then it indicates support for DirectX 12.
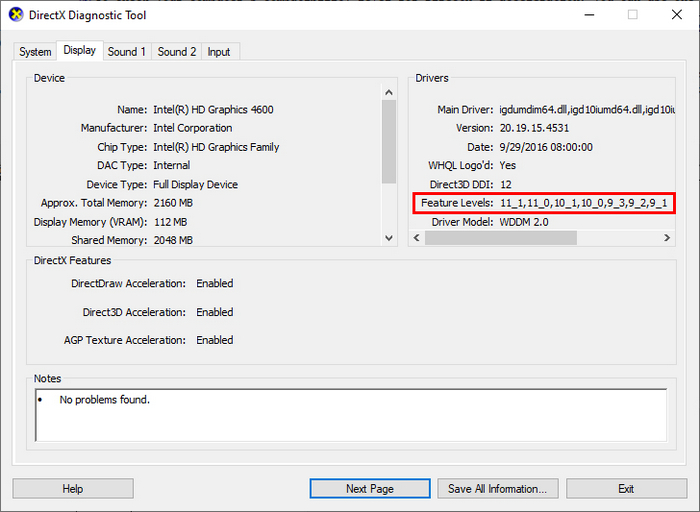
To check the compatibility (support) level of TensorRT acceleration capability on your computer, please open Aiarty Image Matting, go to the top-left menu, and then select Hardware Check.
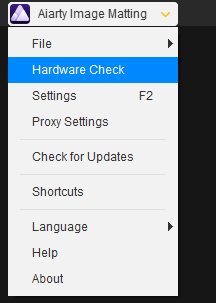
On the Hardware Information (AI Reference) panel, you can see the CUDA version, Compute Capability (GPU Compute Capability), and TensorRT acceleration compatibility support.
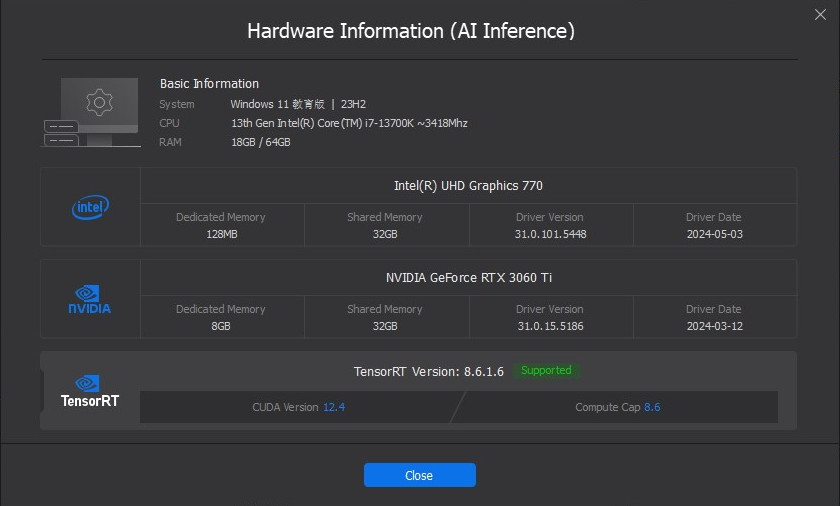
You can find your NVIDIA GPU's compute capability on the official website: CUDA GPUs - Compute Capability | NVIDIA Developer
Our software requires at least CUDA Version ≥ 11.1 and GPU Compute Capability ≥ 6.0 for you to enjoy the AI hardware acceleration experience brought by NVIDIA TensorRT.
Step 3. Update to the latest graphics driver.
Now download the latest driver from the major graphics driver makers according to the specific type of your graphics card and OS version.
Tips: If your graphics card supports DirectX 12/TensorRT but hardware acceleration is still not working, please download and install the latest drivers from the official website according to your graphics card model and operating system version.
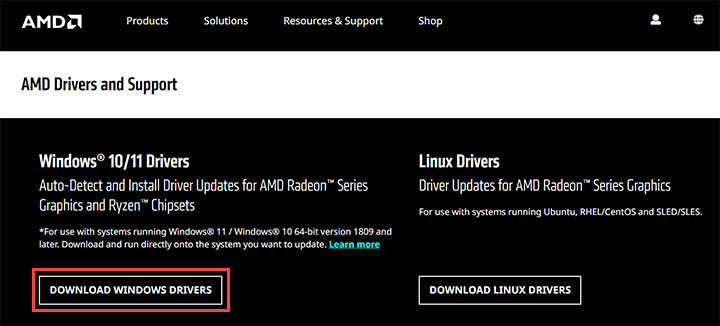
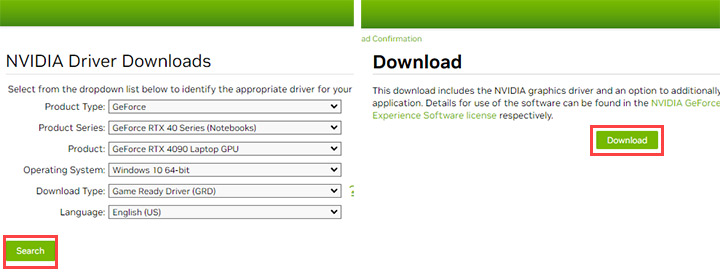
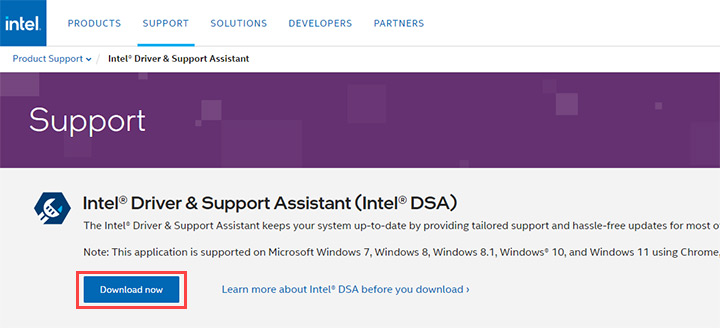
Optional step: Optimize GPU performance.
To further improve the performances of AI computing and image processing, we recommend you change the graphics card settings with the following instructions.
- NVIDIA: Right click your desktop > NNVIDA Control Panel > Manage 3D Settings > Global Settings > Power Management Mode. Choose Prefer maximum performance.
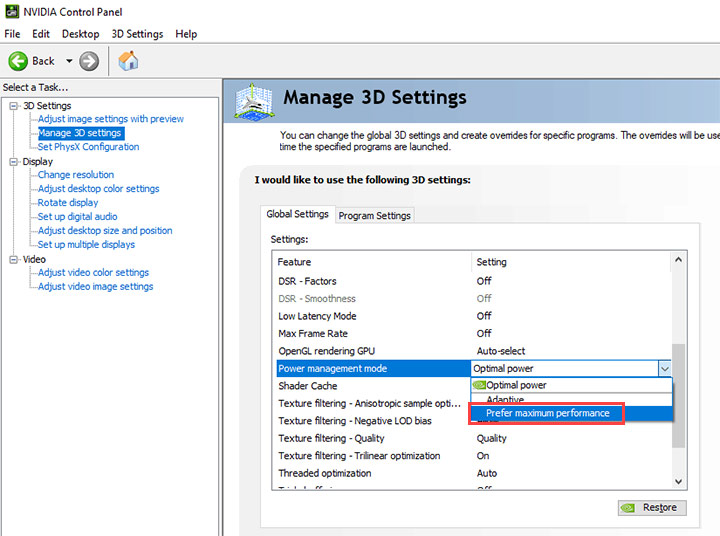
- AMD:Right-click on the desktop > AMD Radeon Software > Performance > Tuning > Turning Control > Manual > enable Power Tuning > increase the value of Power Limit (%). It improves GPU performance by allowing the GPU to maintain its highest clock frequency.
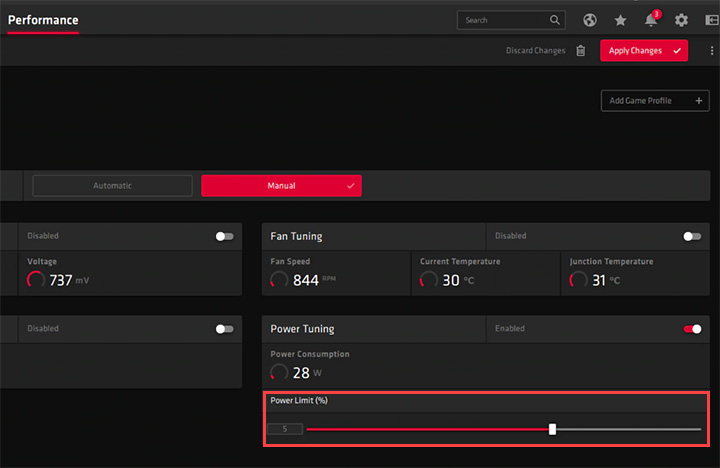
- Intel: Right-click on the desktop > Intel® Graphics Settings > Advanced Mode > Power > Power Plans > Maximum Performance > Apply. Then get back to the main control panel. Choose 3D > 3D Preference > Performance > Apply.
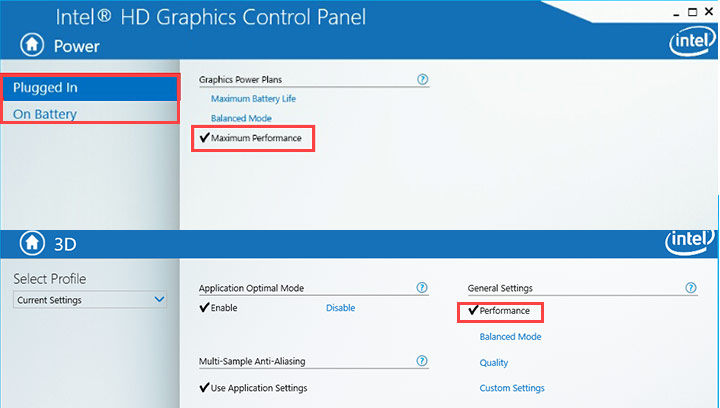
Tips:
- This varies among manufacturers, GPU generations, and computers. You can find more information about optimizing your GPU performance on the manufacturer's website.
- Once you've finished using AI features, switch the option back to default for power saving.
Frequently Asked Questions
What if there's no update for my graphics driver?
It's likely that the manufacturer hasn't released a newer driver yet. So just keep checking periodically. While, if your card is especially old and the manufacturer no longer releases new drivers, use CPU computation or buy a discrete graphics card for your computer.
Why does it not work with the latest driver installed?
In addition to GPU and GPU drivers, there is an optimal hardware configuration that is well-suited for running AI workloads efficiently, such as processors, memory, and storage. Check the detailed tech specifications of Aiarty Image Matting to build your PC properly.