Vi è mai capitato di fissare un'immagine perfetta ma minuscola e pixelata, desiderando di poterla magicamente ingrandire e rendere più nitida? Forse si trattava di:
- Un'immagine di prodotto a bassa risoluzione che deve apparire nitida sul vostro sito web
- Una vecchia foto di famiglia che volete stampare in formato poster
- Uno screenshot che si trasforma in una zuppa di pixel quando viene ingrandito
Fidatevi, ci sono passato anch'io. All'inizio della mia carriera nel design, ho imparato a mie spese cosa significa fare l'upscaling. Ho aumentato ciecamente le dimensioni immagine al 300% in Photoshop per la foto d'epoca del matrimonio di un cliente. Il risultato? Un disastro sfocato e pieno di artefatti. Aumentare la risoluzione delle foto in Photoshop può sembrare come muoversi in un campo minato. Una mossa sbagliata e la vostra immagine si trasforma in un incubo pixelato.
Ma dopo anni di tentativi ed errori (e molte ricerche approfondite su Reddit), ecco il mio flusso di lavoro collaudato per l'upscaling delle immagini in Photoshop che funziona davvero. In questa guida, vi accompagnerò passo dopo passo per ingrandire le immagini in Photoshop senza perdere nitidezza. Che siate fotografi che puntano a stampe più grandi, web designer che necessitano di asset ad alta risoluzione, o semplicemente qualcuno che cerca di salvare una foto amata ma troppo piccola, questa guida fa per voi.
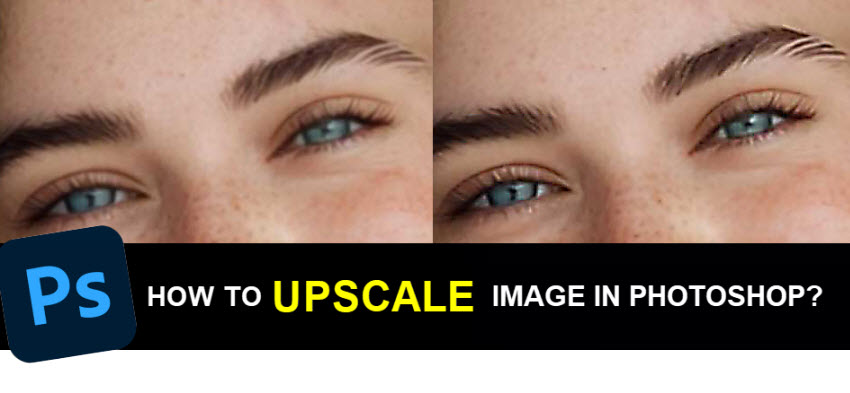
💡 Problemi con l'Upscaling in Photoshop? Non Sei Solo!
Passare ore a modificare le impostazioni, solo per ritrovarsi con strani artefatti e dettagli persi. E se avete mai navigato su Reddit o sui forum di Adobe, saprete che non siete affatto soli in questa battaglia.
- Risultati sfocati o morbidi, i bordi sottili come capelli, testo o pattern spesso perdono la loro nitidezza.
- Artefatti e rumore si moltiplicano: ingrandendo immagini a bassa risoluzione o compresse? Aspettatevi grana visibile, banding o strane texture, specialmente con i file JPEG.
- Dettagli mancanti. Vecchie immagini o piccole grafiche web spesso rimangono piatte, non importa come modifichiate le impostazioni.
- Per ottenere un risultato utilizzabile, potreste finire per applicare filtri di nitidezza, riduzione del rumore, maschere di livello e altro ancora – ogni singola volta.
Volete un modo intelligente per aumentare la risoluzione delle immagini, con risultati migliori e meno sforzo?
Aiarty Image Enhancer utilizza l'upscaling basato sull'intelligenza artificiale per analizzare la vostra immagine, ricostruire i dettagli mancanti, ridurre il rumore e migliorare la nitidezza dei bordi – tutto in un singolo clic. Niente maschere, niente filtri, nessuna regolazione manuale.
Scarica Aiarty Image Enhancer per aumentare la risoluzione delle foto senza perdita di qualità:
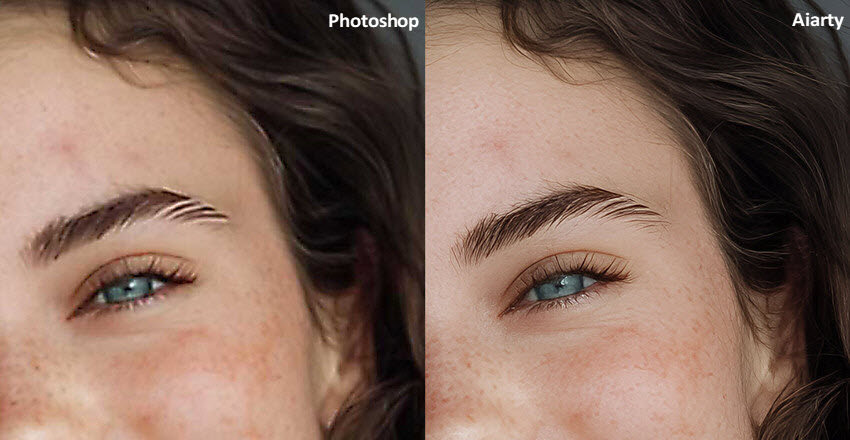
Come migliorare la risoluzione in Photoshop senza Perdere Qualità?
Bene, parliamo di come aumentare la risoluzione delle immagini in Photoshop. Ci siamo passati tutti – avete questa immagine fantastica, ma è semplicemente troppo piccola. Ne avete bisogno più grande, ma siete terrorizzati che si trasformi in una vittima sfocata. Fidatevi, vi capisco. Ho rovinato la mia giusta dose di immagini cercando di ingrandirle. Ma non preoccupatevi, ho imparato alcuni trucchi lungo la strada e sono qui per condividerli con voi.
Passo 1. Apri la Tua Immagine in Photoshop
Abbastanza basilare, ma iniziate da qui. Trascinate semplicemente la vostra immagine in Photoshop o andate su File > Apri per caricare l'immagine che volete ingrandire in Photoshop.
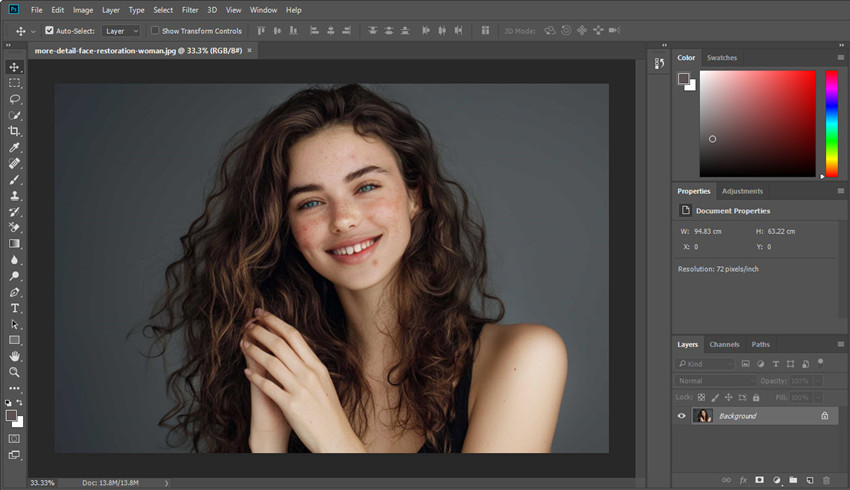
Passo 2. Abilita “Mantieni Dettagli 2.0” (Se Non L'hai Già Fatto)
Per aumentare qualità foto photoshop senza perdere dettagli, useremo l'opzione Mantieni Dettagli 2.0 in Photoshop. Questa è l'arma segreta per l'upscaling in Photoshop. Questa funzione utilizza algoritmi avanzati di upscaling per conservare bordi nitidi, gradienti fluidi e chiarezza generale – così la vostra immagine non sembrerà sfocata o pixelata dopo l'ingrandimento. Quindi, prima di tutto, dobbiamo assicurarci che sia abilitata.
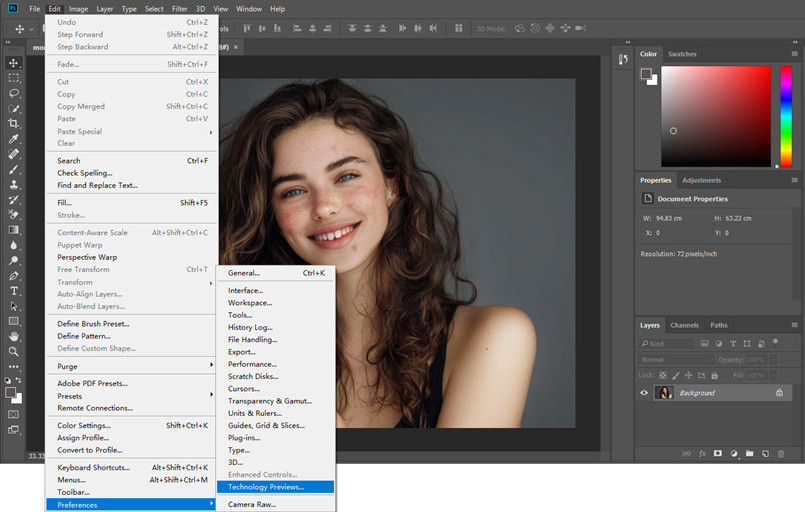
Andate nel menu in alto e cliccate su Modifica > Preferenze > Anteprime Tecnologiche. Nella finestra di dialogo che appare, assicuratevi che “Abilita Mantieni Dettagli 2.0 Upscale” sia spuntato.
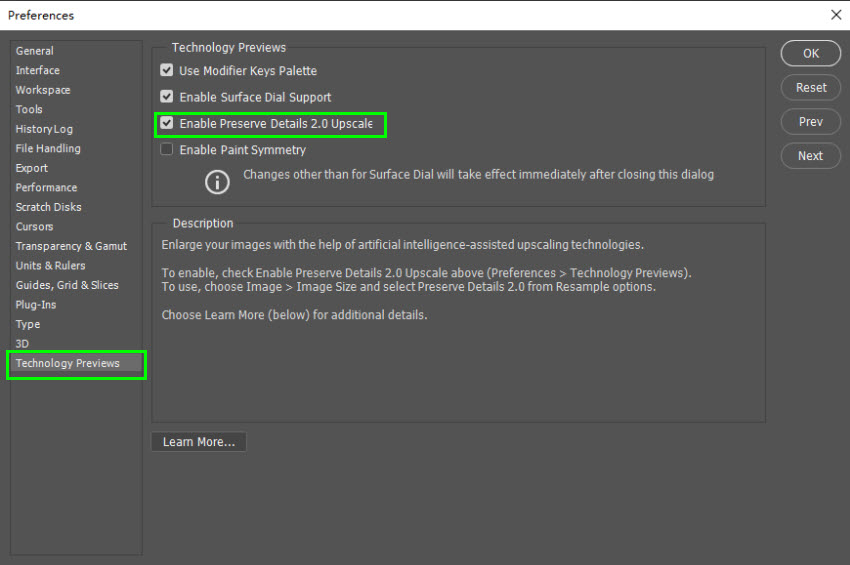
Passo 3. Ingrandisci l'Immagine in Photoshop
Ora ingrandiamo effettivamente l'immagine. Andate nel menu in alto e cliccate su Immagine > Dimensione Immagine. Se la finestra di dialogo è troppo piccola, sentitevi liberi di allargarla.
Prima di tutto, nella finestra di dialogo, bloccate le proporzioni. Questo è cruciale! Assicuratevi che la piccola icona a forma di catena tra larghezza e altezza sia cliccata. Non vogliamo deformazioni strane, giusto? Se cambiate la larghezza, l'altezza dovrebbe seguirla automaticamente.
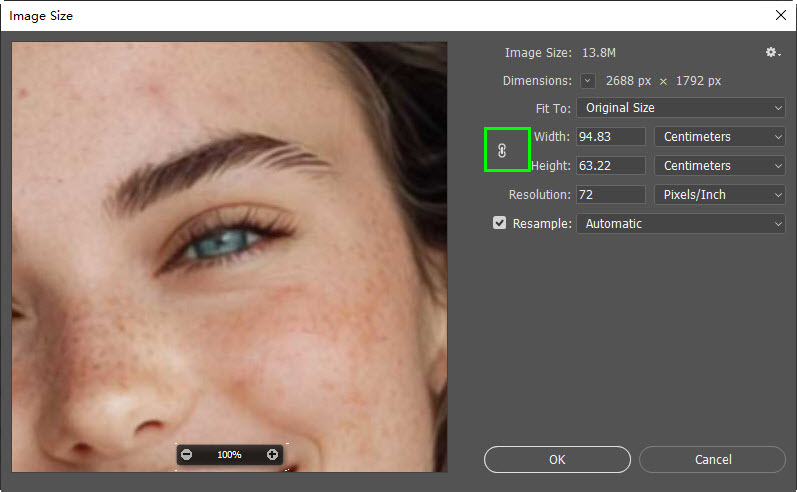
Ora dovete dire a Photoshop la risoluzione di upscaling desiderata. Nella casella 'Dimensione Immagine', vedrete 'Risoluzione' e 'Dimensioni'. Se state lavorando con i pixel, dovrete inserire la dimensione esatta che desiderate per aumentare risoluzione immagine photoshop. Se non siete sicuri delle dimensioni specifiche in pixel, cambiate l'unità in 'Percentuale'. Se volete ingrandire 2,5 volte, inserite '250%'.
Consiglio: Provate su più versioni – a volte eseguo l'upscaling a passi del doppio (es. 100% → 200% → 400%) invece di un unico grande salto. Può aiutare a preservare un po' meglio la qualità nelle immagini difficili.
Scopri anche come aumentare la risoluzione delle immagini in Photoshop
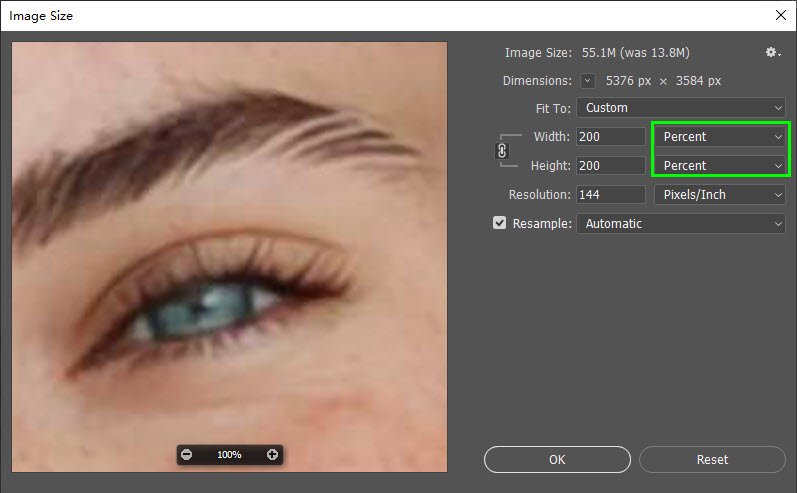
Passo 4. Regola le Impostazioni di Upscaling di Photoshop
Ora, 'Ricampiona' è dove avviene la magia. Vedrete che probabilmente è impostato su 'Automatico' di default. E anche se Photoshop pensa di sapere cosa sia meglio, spesso non è così.
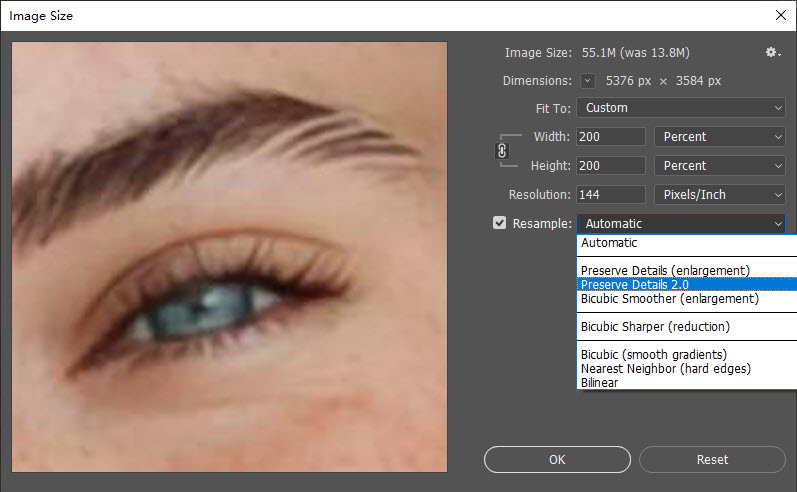
Come aumentare risoluzione foto photoshop senza perdere qualità? Dovete impostarlo su 'Mantieni Dettagli 2.0'. A questo punto Photoshop usa l'IA per capire cosa è importante e mantenerlo nitido, senza esagerare.
Potete anche provare diversi metodi di ricampionamento e vedere quale funziona meglio per la vostra immagine nell'anteprima. E ricordate, potete zoomare avanti e indietro nell'anteprima per dare un'occhiata approfondita alla qualità dell'immagine ingrandita in Photoshop.
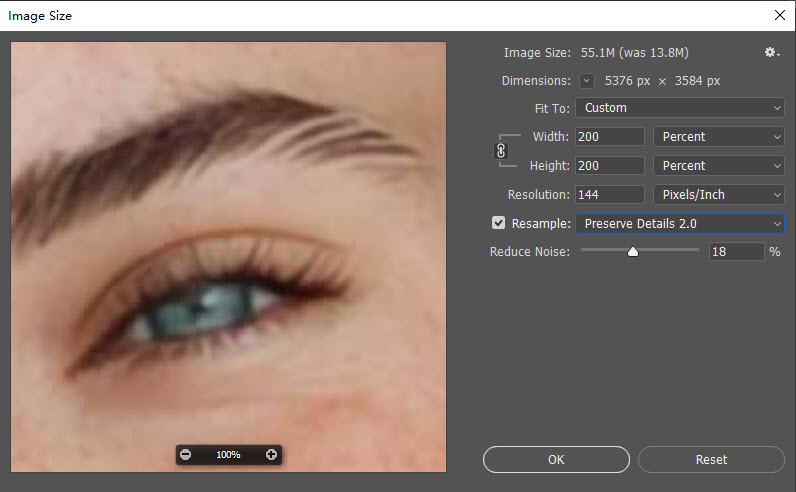
Passo 5. Messa a Punto con la Riduzione del Rumore
Nell'opzione 'Mantieni Dettagli 2.0', c'è un cursore per la riduzione del rumore. Regolate anche il cursore Riduci Rumore. Di solito lo lascio tra il 10–20%, a seconda di quanto è granulosa l'immagine originale. Quindi cliccate OK per aumentare la qualità in Photoshop.
Passo 6. Aumenta la Nitidezza con il Filtro Accentua Passaggio (Opzionale)
Anche con Mantieni Dettagli 2.0, alcune immagini potrebbero risultare un po' morbide dopo l'upscaling in Photoshop. In questo caso, il filtro Accentua Passaggio aiuterà. Create un livello duplicato (CMD/CTRL + J) dell'immagine ingrandita. Poi andate su 'Filtro' > 'Altro' > 'Accentua Passaggio'. Vedrete una versione in scala di grigi – niente panico! Regolate il cursore 'Raggio' per controllare la nitidezza. Raggio più piccolo per dettagli fini, più grande per una nitidezza generale.
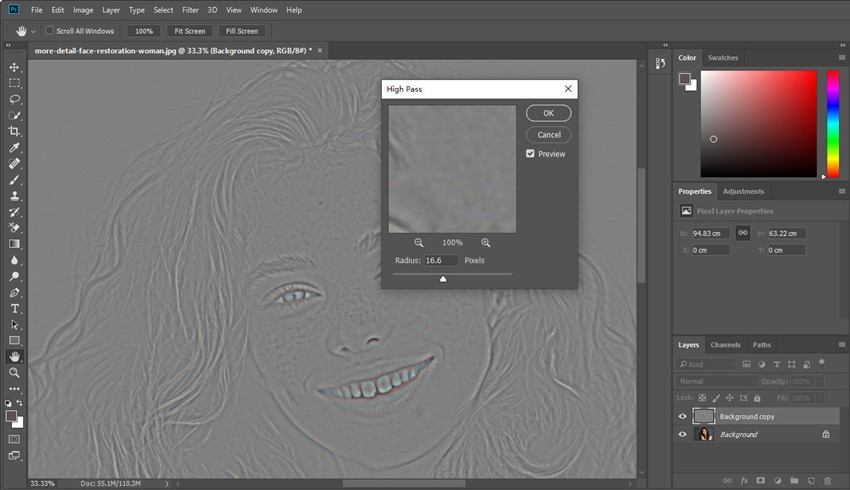
Nel pannello Livelli, cambiate il metodo di fusione in 'Sovrapponi' o 'Luce Soffusa'. Questo fonde la nitidezza senza alterare i colori. Di seguito i risultati prima e dopo l'applicazione del filtro Accentua Passaggio all'immagine ingrandita.
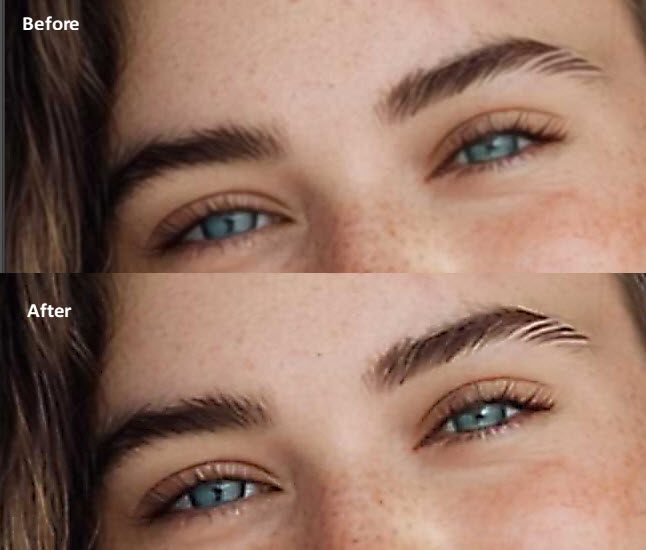
Consiglio: Potete provare con altri filtri di nitidezza per migliorare la qualità aumentata, come Maschera di Contrasto (Smart Sharpen) o anche Super Resolution (disponibile nel plugin Adobe Camera Raw) per migliorare la foto con Photoshop.
Potresti voler sapere come usare Super Resolution di Photoshop
Passo 7. Esporta l'Immagine Ingrandita
Infine, andate su 'File' > 'Salva una Copia'. Scegliete 'Linea di base standard' e assicuratevi che 'Qualità' sia impostata su 'Massima'. Vogliamo la migliore qualità possibile, giusto? Ed ecco fatto! Avete ingrandito con successo la vostra immagine in Photoshop senza trasformarla in un pasticcio pixelato.
Consiglio: Non aspettatevi miracoli da originali molto scadenti – Se la vostra immagine è estremamente pixelata o di bassa qualità all'inizio, l'upscaler di Photoshop aiuterà, ma non farà miracoli. In questi casi, ho avuto più fortuna usando un upscaler AI dedicato come passaggio preliminare, per poi rifinire in Photoshop.
La Realtà dell'Upscaling in Photoshop: Sfide Comuni e Consigli Pratici
Chiunque abbia passato del tempo a combattere con l'upscaling delle immagini in Photoshop sa che non è sempre un percorso liscio. Basandomi sulla mia esperienza acquisita a fatica e sugli innumerevoli thread che ho spulciato su Reddit e sui forum Adobe, è chiaro che stiamo tutti combattendo battaglie simili.
1. Pixelatura Visibile e Sfocatura
Quando ingrandite un'immagine in Photoshop, il software deve creare nuovi pixel. Se non lo fa bene, vi ritrovate con un risultato sfocato e pixelato. Questo è particolarmente vero con le immagini a bassa risoluzione. Solitamente è causato da immagini originali di bassa qualità o da un upscaling troppo aggressivo. Provate l'opzione Mantieni Dettagli 2.0 di Photoshop per vedere se è abbastanza intelligente da prevedere accuratamente i nuovi dati dei pixel.
2. Amplificazione di Rumore e Artefatti
L'upscaling di Photoshop, specialmente per JPEG a bassa risoluzione o compressi, può esagerare e introdurre artefatti indesiderati, come strani pattern di colore o texture a blocchi. Anche il rumore può diventare più pronunciato, rendendo l'immagine granulosa.
3. Perdita di Dettagli Fini
Il problema più ovvio: la vostra immagine ingrandita appare sfocata, specialmente attorno ai bordi o su texture come capelli, tessuti o testo. Anche con i migliori metodi di upscaling, i dettagli fini possono andare persi. I bordi potrebbero diventare morbidi e le texture sottili potrebbero scomparire.
4. Gli Originali a Bassa Risoluzione Restano Mediocri
Anche dopo aver effettuato l'upscaling di una foto in Photoshop, l'immagine sembra ancora di bassa qualità o inutilizzabile. Photoshop non può creare dettagli dove non ce ne sono, specialmente in immagini pixelate o molto compresse. Per immagini di bassa qualità, considerate l'uso di un upscaler AI dedicato; spesso è difficile migliorare foto con Photoshop se la base di partenza è pessima.
Difficoltà con Photoshop? Upscaling più Semplice con Aiarty Image Enhancer
Abbiamo tutti sbattuto contro il muro dell'upscaling di Photoshop, vero? Combattere la pixelatura, perdere dettagli e, a volte, ritrovarsi semplicemente con una versione più grande di un'immagine scadente. È frustrante e, francamente, richiede tempo.
È qui che entra in gioco Aiarty Image Enhancer. Questo upscaler AI, ottimo anche come alternativa o complemento a Photoshop, non si limita a 'stirare' i pixel, ma li ricostruisce intelligentemente, preservando quei dettagli cruciali che pensavate fossero persi. È in grado di ingrandire le foto fino a 32K utilizzando un'IA all'avanguardia per riempire i pixel con dettagli vividi. Durante l'upscaling, correggerà gli artefatti delle immagini di bassa qualità come pixelatura, sfocatura e rumore. Tutto richiede solo un clic, nessun ulteriore lavoro manuale.
Come Eseguire l'Upscaling di un'Immagine con un Upscaler AI Alternativo a Photoshop?
Passo 1. Scaricate e aprite l'upscaler alternativo a Photoshop. Poi semplicemente trascinate e rilasciate la vostra immagine nello strumento. Aiarty è compatibile con JPG, PNG e molti altri formati. E ecco un risparmio di tempo: potete persino rilasciare più immagini contemporaneamente per l'elaborazione batch. Molto comodo, vero?
Passo 2. Una volta caricate le immagini, controllate il pannello sulla destra. Avete modelli AI ottimizzati per diversi tipi di immagine. Scegliete il modello che meglio si adatta al tipo di immagine.
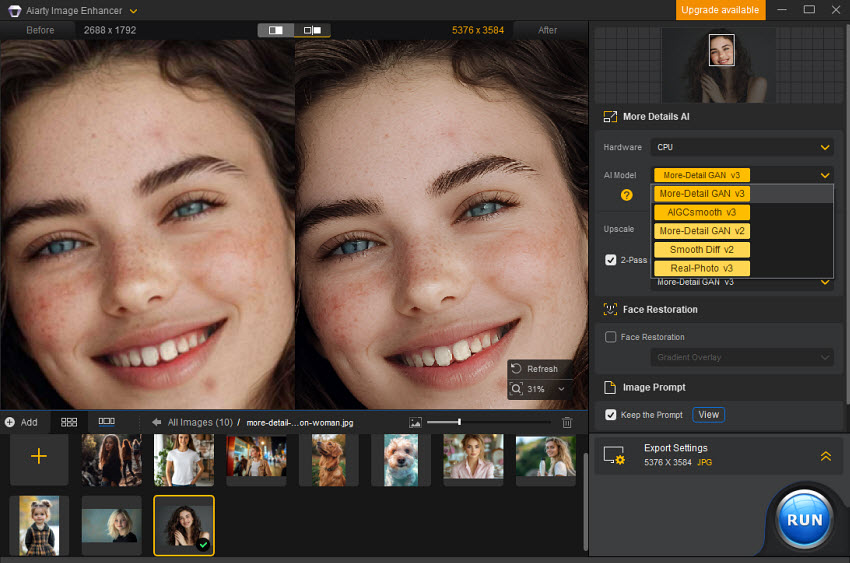
Passo 3. Successivamente, scegliete quanto volete ingrandire la vostra immagine. Usate il menu a discesa 'Upscale' per scegliere un preset come 1K, 2K, 4K o 8K. Oppure, se volete una dimensione specifica, usate 'Risoluzione Personalizzata' per inserire le vostre dimensioni. Potete anche scalare per un fattore come 1x, 2x, 4x o 8x. Aiarty farà quindi la sua magia e vi mostrerà un'anteprima.
Passo 4. Se siete soddisfatti della qualità dell'upscaling, andate alle Impostazioni di Esportazione e selezionate il formato di output e il percorso di output. Quindi cliccate su Esegui (Run) e inizierà ad aumentare la risoluzione della foto senza perdere qualità.
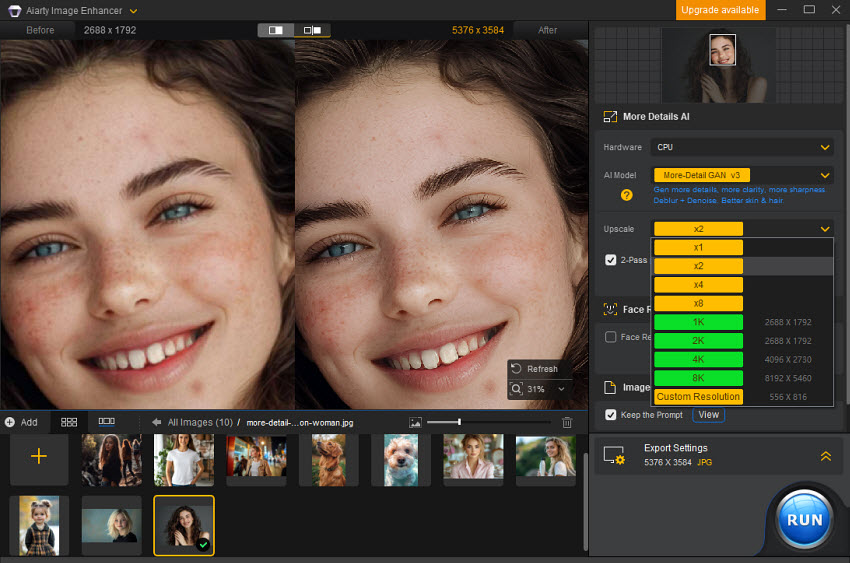
Conclusione
Aumentare la risoluzione delle immagini in Photoshop può sicuramente dare ottimi risultati—se conoscete le impostazioni e i trucchi giusti. Personalmente, dopo molte prove ed errori (e più di qualche delusione sfocata), ho scoperto che usare Mantieni Dettagli 2.0, applicare nitidezza con Accentua Passaggio e altri filtri, e prestare molta attenzione alle impostazioni di risoluzione fa davvero la differenza per migliorare qualità foto photoshop. Detto questo, non è sempre perfetto, specialmente quando si lavora con immagini a bassa risoluzione, compresse o molto pixelate.
È qui che Aiarty Image Enhancer mi ha risparmiato tempo e stress. È incredibilmente facile da usare e l'IA dà il meglio di sé quando Photoshop semplicemente non vi dà i risultati puliti di cui avete bisogno, specialmente per foto di prodotti, vecchie fotografie o grafiche web. Se siete di fretta, non molto sicuri con Photoshop, o semplicemente volete un modo più rapido per fare l'upscaling mantenendo la qualità, consiglio vivamente di provare Aiarty.
A volte, i risultati migliori derivano dalla combinazione degli strumenti. Per me, la combo vincente è Aiarty per un upscaling pulito, Photoshop per la rifinitura finale.
 FAQ sull'Upscaling con Photoshop
FAQ sull'Upscaling con Photoshop
1. Come posso aumentare la scala di un'immagine in Photoshop?
Segui semplicemente i passaggi descritti sopra in questa guida e potrai aumentare la scala (e quindi le dimensioni) di una foto in Photoshop.
2. È possibile convertire un'immagine di bassa qualità in alta qualità con Photoshop?
Per migliorare un'immagine di bassa qualità in Photoshop, è possibile utilizzare diverse tecniche. Per aumentarne le dimensioni, l'uso del metodo di ricampionamento 'Mantieni Dettagli 2.0' è spesso efficace, poiché tenta di conservare la nitidezza durante l'upscaling. Inoltre, l'applicazione di filtri di nitidezza può migliorare il dettaglio percepito. Per un significativo miglioramento della qualità, in particolare quando si lavora con file raw, la funzione 'Super Resolution' di Photoshop, disponibile in Camera Raw, sfrutta l'IA per aumentare intelligentemente la risoluzione. Tuttavia, è importante capire che Photoshop può solo lavorare con i dati dell'immagine esistenti; non può creare dettagli che non erano originariamente presenti. Dunque, si può migliorare qualità foto photoshop, ma con dei limiti.
3. Come posso rendere un'immagine a risoluzione più alta in Photoshop?
I passaggi per aumentare la risoluzione di un'immagine in Photoshop sono gli stessi dell'upscaling descritti nella guida. Nella finestra di dialogo Dimensione Immagine, inserite una risoluzione più alta secondo le vostre necessità. Sebbene la finestra di dialogo Dimensione Immagine in Photoshop gestisca sia la risoluzione che l'upscaling (aumento delle dimensioni in pixel), non sono la stessa cosa. In quella finestra di dialogo, inserire una risoluzione più alta influenzerà la qualità di stampa, ma l'upscaling, che cambia le dimensioni in pixel, impatta sulla visualizzazione a schermo. Il processo per aumentare risoluzione immagine photoshop è quindi integrato nell'azione di ridimensionamento.