Você já se viu olhando para uma imagem perfeita, mas minúscula e pixelizada, desejando poder magicamente torná-la maior e mais nítida? Talvez seja:
- Uma imagem de produto de baixa resolução que precisa parecer nítida no seu site
- Uma foto de família antiga que você quer imprimir em tamanho pôster
- Uma captura de tela que vira uma sopa de pixels quando ampliada
Confie em mim, eu já passei por isso. No início da minha carreira de designer, aprendi da maneira mais difícil sobre ampliação. Eu aumentei cegamente o 'Tamanho da Imagem' do Photoshop para 300% em uma foto de casamento vintage de um cliente. O resultado? Uma bagunça borrada e cheia de artefatos. Ampliar imagens no Photoshop pode parecer que você está navegando em um campo minado. Um movimento errado, e sua imagem se transforma em um desastre pixelizado.
Mas depois de anos de tentativa e erro (e muitas buscas profundas no Reddit), aqui está meu fluxo de trabalho à prova de falhas para aumentar a resolução de imagens no Photoshop que realmente funciona. Neste guia, vou guiá-lo pelos passos para ampliar imagens no Photoshop sem perder a clareza. Não importa se você é um fotógrafo buscando impressões maiores, um web designer precisando de ativos de alta resolução, ou apenas alguém tentando resgatar uma foto querida, mas minúscula, este guia é para você.

💡 Dores de Cabeça com Ampliação no Photoshop? Você Não Está Sozinho!
Passar horas ajustando configurações, apenas para terminar com artefatos estranhos e detalhes perdidos. E se você já navegou pelo Reddit ou fóruns da Adobe, saberá que definitivamente não está sozinho nesta luta.
- Resultados borrados ou suaves, bordas finas como cabelo, texto ou padrões muitas vezes perdem sua nitidez.
- Artefatos e ruído se multiplicam ao ampliar imagens de baixa resolução ou compactadas? Espere granulação visível, faixas ou problemas de textura estranhos—especialmente com JPEGs.
- Detalhes ausentes. Imagens antigas ou gráficos web minúsculos muitas vezes ficam planos, não importa como você ajuste as configurações.
- Para obter um resultado utilizável, você pode acabar aplicando filtros de nitidez, redução de ruído, máscaras de camada e muito mais—sempre.
Quer uma maneira inteligente de ampliar imagens—com melhores resultados e menos esforço?
Aiarty Image Enhancer usa ampliação alimentada por IA para analisar sua imagem, reconstruir detalhes ausentes, reduzir ruído e aguçar bordas—tudo em um único clique. Sem máscaras, sem filtros, sem ajustes manuais.
Baixe Aiarty Image Enhancer para ampliar imagens sem perder qualidade:
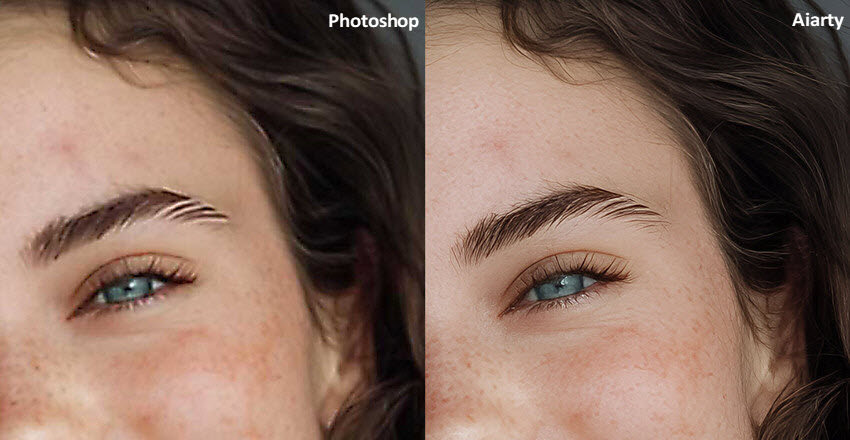
Como Aumentar a Resolução de uma Imagem no Photoshop sem Perder Qualidade?
Muito bem, pessoal, vamos falar sobre aumentar a resolução de imagens no Photoshop. Todos nós já passamos por isso – você tem uma imagem incrível, mas ela é simplesmente pequena demais. Você precisa que ela seja maior, mas está aterrorizado que ela se torne uma vítima borrada. Confie em mim, eu entendo. Eu já arruinei a minha boa parte de imagens tentando ampliá-las. Mas não se preocupe, aprendi alguns truques ao longo do caminho e estou aqui para compartilhá-los com você.
Passo 1. Abra sua Imagem no Photoshop
Bem básico, mas comece por aqui. Apenas arraste sua imagem para o Photoshop ou vá em Arquivo > Abrir para carregar a imagem que você quer ampliar no Photoshop.
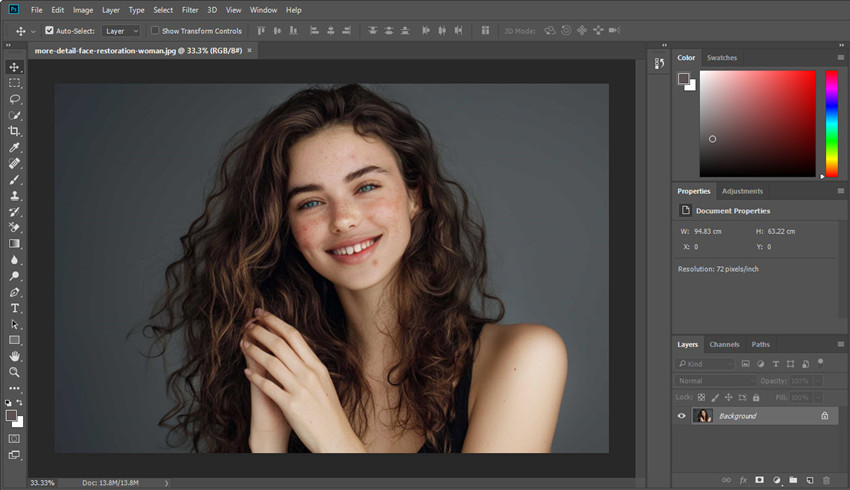
Passo 2. Habilite "Preserve Details 2.0" (Se Você Ainda Não Fez)
Para aumentar a qualidade da imagem no Photoshop sem perder qualidade, usaremos a opção Preserve Details 2.0 no Photoshop. Esta é a arma secreta para ampliação no Photoshop. Este recurso usa algoritmos avançados de ampliação para reter bordas nítidas, gradientes suaves e clareza geral—para que sua imagem não acabe parecendo borrada ou pixelizada após a ampliação. Portanto, antes de tudo, precisamos garantir que esteja habilitada.
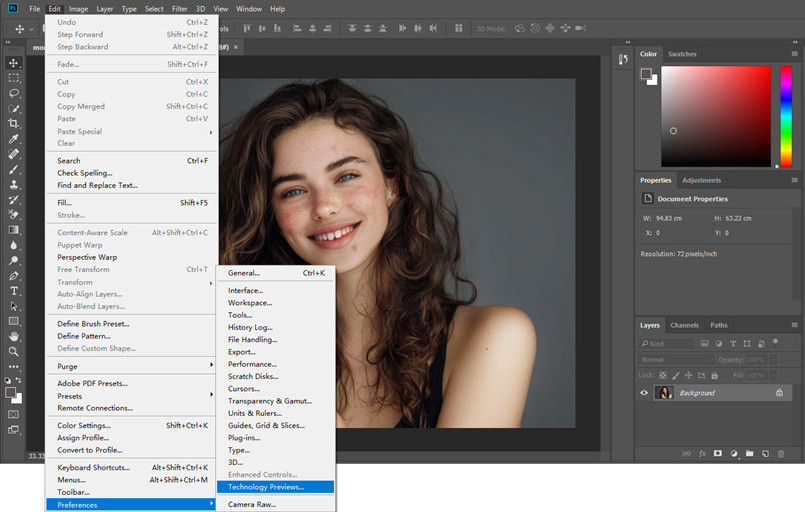
Vá para o menu superior e clique em Editar > Preferências > Technology Previews. Na caixa de diálogo que aparece, certifique-se de que Habilitar Preservar Detalhes 2.0 Upscale esteja marcado.
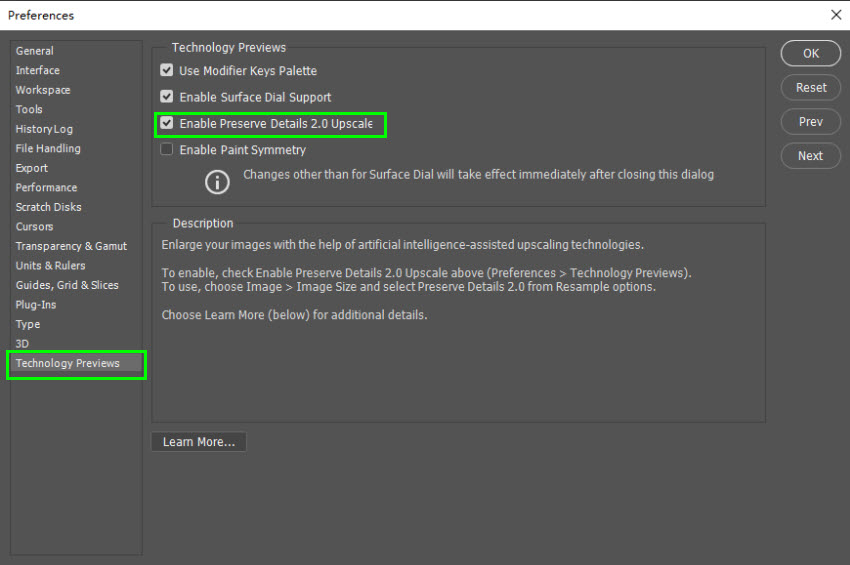
Passo 3. Amplie a Imagem no Photoshop
Agora vamos realmente tornar a imagem maior. Vá para o menu superior e clique em Imagem > Tamanho da Imagem. Se a caixa de diálogo for muito pequena, sinta-se à vontade para esticá-la.
Primeiro de tudo, na caixa de diálogo, bloqueie a proporção. Isso é crucial! Certifique-se de que aquele pequeno ícone de link entre a largura e a altura esteja clicado. Não queremos nenhum esticamento estranho, certo? Se você mudar a largura, a altura deve acompanhar.
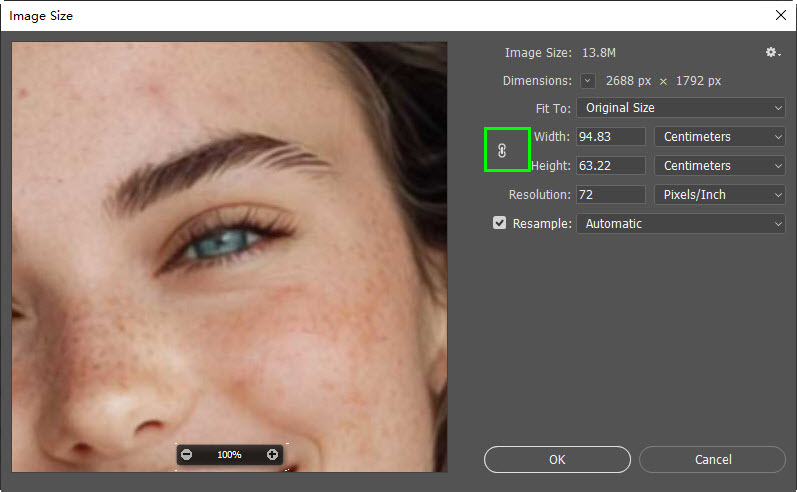
Agora você precisa dizer ao Photoshop a resolução de ampliação. Na caixa Tamanho da Imagem, você verá Resolução e Dimensões. Se você estiver trabalhando com pixels, precisará inserir o tamanho exato que deseja. Se não tiver certeza sobre as dimensões específicas em pixels, mude a unidade para 'Porcentagem'. Se quiser ampliar 2,5 vezes, insira 250%.
Dicas: Experimente em várias versões – às vezes eu amplio em passos de 2x (por exemplo, 100% → 200% → 400%) em vez de um grande salto. Isso pode ajudar a preservar um pouco melhor a qualidade em imagens difíceis.
Saiba também como aumentar a resolução de imagem no Photoshop
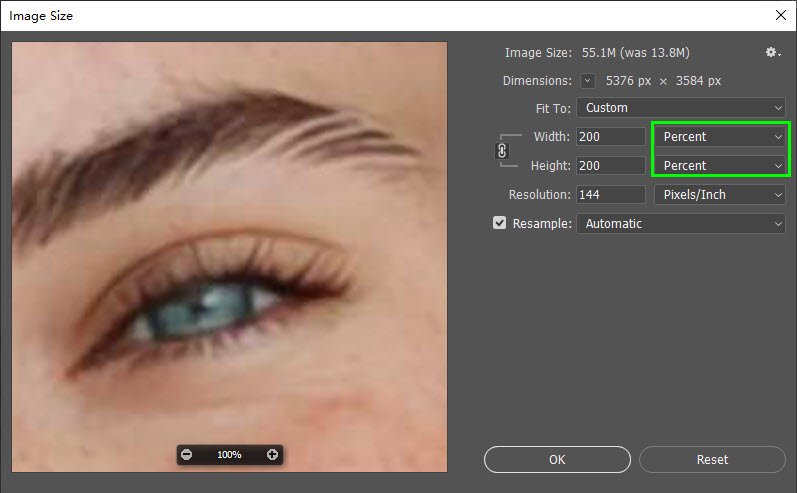
Passo 4. Ajuste as Configurações de Ampliação do Photoshop
Agora, 'Resample' (Remostrar) é onde a mágica acontece. Você verá que provavelmente está definido como Automático por padrão. E embora o Photoshop ache que sabe o que é melhor, muitas vezes não sabe.
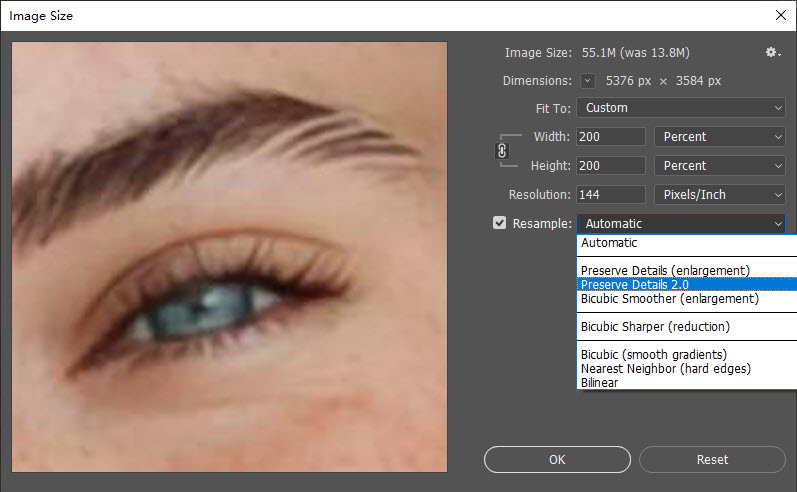
Como aumentar a resolução de uma imagem no Photoshop sem perder qualidade? Você precisa configurá-lo para 'Preserve Details 2.0'. Então o Photoshop usa IA para descobrir o que é importante e mantém nítido, sem exagerar.
Você também pode tentar diferentes métodos de remostragem e ver qual fica melhor para sua imagem na prévia. E lembre-se, você pode dar zoom in e out na prévia para ter uma boa visão da qualidade da imagem ampliada no Photoshop.
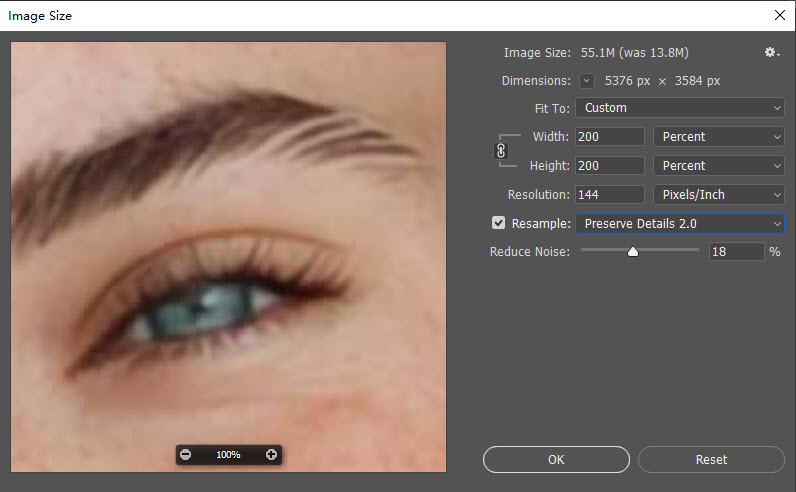
Passo 5. Ajuste Fino com Redução de Ruído
Na opção 'Preserve Details 2.0', há um controle deslizante de redução de ruído. Ajuste o controle deslizante de Noise Reduction (Redução de Ruído) também. Geralmente deixo entre 10–20%, dependendo de quão granulada é a imagem original. Em seguida, clique em OK para ampliar a qualidade no Photoshop.
Passo 6. Aumente a Nitidez com o Filtro Passa Alta (Opcional)
Mesmo com o Preserve Details 2.0, algumas imagens podem parecer um pouco suaves após a ampliação no Photoshop. Então o filtro Passa Alta (High Pass) ajudará. Crie uma camada duplicada (CMD/CTRL + J) da imagem ampliada. Em seguida, vá em 'Filter' (Filtro) > 'Other' (Outro) > 'High Pass' (Passa Alta). Você verá uma versão em tons de cinza – não entre em pânico! Ajuste o controle deslizante 'Radius' (Raio) para controlar a nitidez. Raio menor para detalhes finos, maior para nitidez geral.
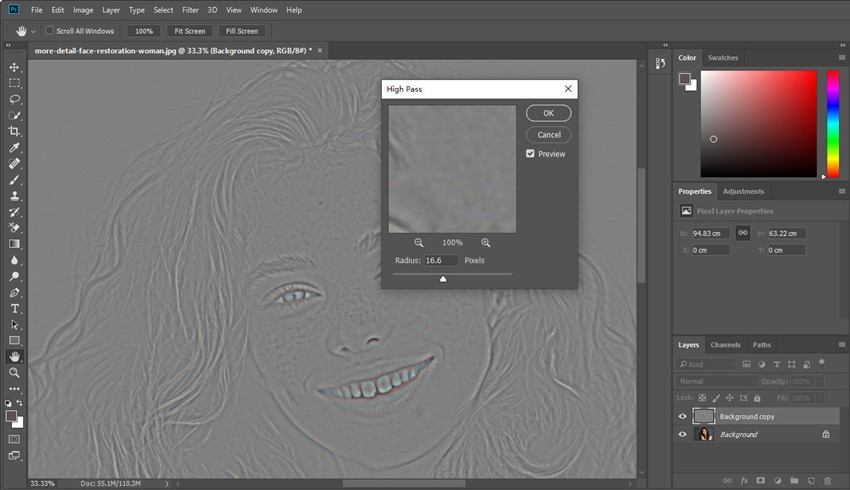
No painel Camadas, mude o modo de mesclagem para 'Overlay' (Sobrepor) ou 'Soft Light' (Luz Suave). Isso mescla a nitidez sem estragar as cores. Abaixo estão os resultados antes e depois de aplicar o filtro Passa Alta à imagem ampliada.
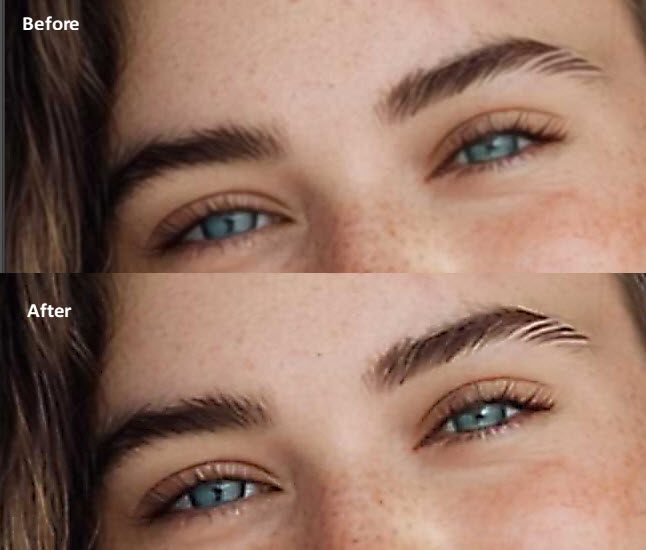
Dicas: Você pode tentar outros filtros de nitidez para melhorar a qualidade ampliada, como o Smart Sharpen (Nitidez Inteligente) bem como o Super Resolution (Super Resolução) (disponível no plugin Adobe Camera Raw) para melhorar a qualidade no Photoshop.
Você pode querer saber como usar o Super Resolução do Photoshop
Passo 7. Exporte a Imagem Ampliada
Finalmente, vá em Arquivo > Salvar uma Cópia. Escolha Baseline Standard e certifique-se de que Qualidade esteja definido como Máximo. Queremos a melhor qualidade, certo? E é isso! Você ampliou com sucesso sua imagem no Photoshop sem transformá-la em uma bagunça pixelizada.
Dicas: Não espere mágica de originais muito ruins – Se sua imagem for super pixelizada ou de baixa qualidade para começar, o ampliador do Photoshop ajudará, mas não fará milagres. Nesses casos, tive melhor sorte usando um ampliador de IA dedicado como pré-etapa, depois ajustando no Photoshop.
Realidades da Ampliação no Photoshop: Desafios Comuns e Dicas Práticas
Qualquer um que tenha passado tempo lutando com a ampliação de imagens no Photoshop sabe que nem sempre é uma jornada tranquila. Com base na minha própria experiência duramente conquistada, e nos inúmeros tópicos que examinei no Reddit e nos fóruns da Adobe, fica claro que todos estamos lutando batalhas semelhantes.
1. Pixelação Visível e Desfoque
Quando você amplia uma imagem no Photoshop, ele precisa criar novos pixels. Se ele não fizer isso bem, você acaba com uma bagunça borrada e pixelizada. Isso é especialmente verdadeiro com imagens de baixa resolução. Isso geralmente é causado por imagens originais de baixa qualidade ou ampliação excessivamente agressiva. Experimente o Preserve Details 2.0 do Photoshop para ver se ele é inteligente o suficiente para prever com precisão os novos dados de pixel.
2. Amplificação de Ruído e Artefatos
A ampliação no Photoshop, especialmente para JPEGs de baixa resolução ou compactados, pode exagerar e introduzir artefatos indesejados, como padrões de cores estranhos ou texturas em blocos. O ruído também pode se tornar mais pronunciado, fazendo a imagem parecer granulada.
3. Perda de Detalhes Finos
O problema mais óbvio—sua imagem ampliada parece borrada, especialmente ao redor de bordas ou texturas como cabelo, tecido ou texto. Mesmo com os melhores métodos de ampliação, detalhes finos podem ser perdidos. Bordas podem ficar suaves, e texturas sutis podem desaparecer.
4. Originais de Baixa Resolução Ainda Parecem Ruins
Mesmo depois de ampliar uma foto no Photoshop, a imagem ainda parece de baixa qualidade ou inutilizável. O Photoshop não pode criar detalhes onde não há nenhum—especialmente em imagens pixelizadas ou compactadas. Para imagens de baixa qualidade, considere usar um ampliador de IA dedicado.
Lutando com o Photoshop? Amplie Imagens Mais Facilmente com Aiarty Image Enhancer
Todos nós já atingimos esse limite com a ampliação no Photoshop, certo? Lutando contra a pixelação, perdendo detalhes e, às vezes, apenas terminando com uma versão maior de uma imagem ruim. É frustrante e, francamente, demorado.
É aí que o Aiarty Image Enhancer entra. Este ampliador de IA para Photoshop não apenas estica pixels, mas os reconstrói inteligentemente, preservando aqueles detalhes cruciais que você pensava que estavam perdidos. Ele é capaz de ampliar fotos para 32K usando IA de ponta para preencher os pixels com detalhes vívidos. Durante a ampliação, ele corrigirá artefatos de qualidade de imagem de baixa qualidade como pixelação, desfoque e ruído. Tudo precisa apenas de um clique, sem trabalho manual adicional.
Como Ampliar uma Imagem em uma Alternativa ao Photoshop com IA?
Passo 1. Baixe e abra a alternativa de ampliador para Photoshop. Em seguida, basta arrastar e soltar sua imagem na ferramenta. O Aiarty funciona bem com JPG, PNG e vários outros formatos. E aqui está uma economia de tempo: você pode até soltar várias imagens de uma vez para processamento em lote.
Passo 2. Uma vez que as imagens forem carregadas, verifique o painel à direita. Você tem Modelos de IA otimizados para diferentes tipos de imagem. Escolha o modelo que melhor se adapta ao tipo da sua imagem.
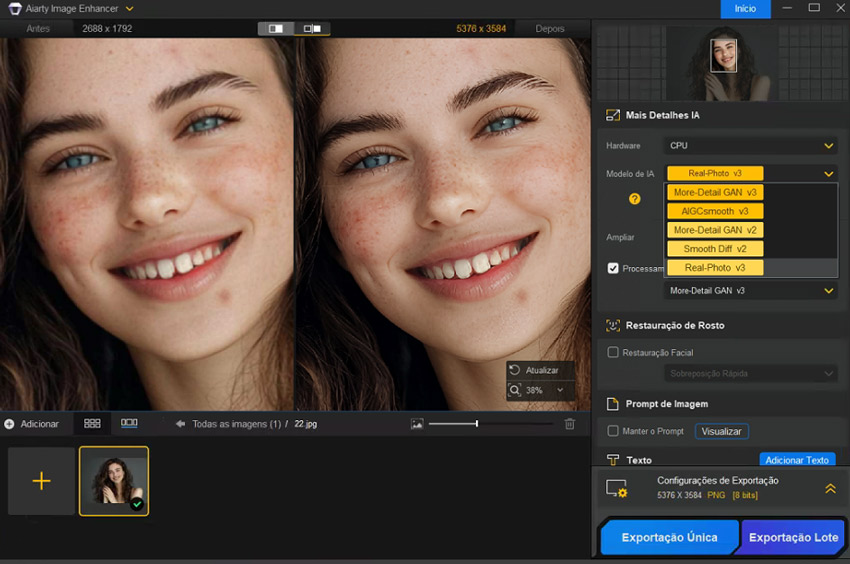
Passo 3. Em seguida, escolha o tamanho que você quer que sua imagem alcance. Use o menu suspenso Ampliar para escolher um preset como 1K, 2K, 4K ou 8K. Ou, se quiser um tamanho específico, use Resolução Personalizada para inserir suas próprias dimensões. Você também pode escalar por um fator como 1x, 2x, 4x ou 8x. O Aiarty então fará sua mágica e mostrará uma prévia.
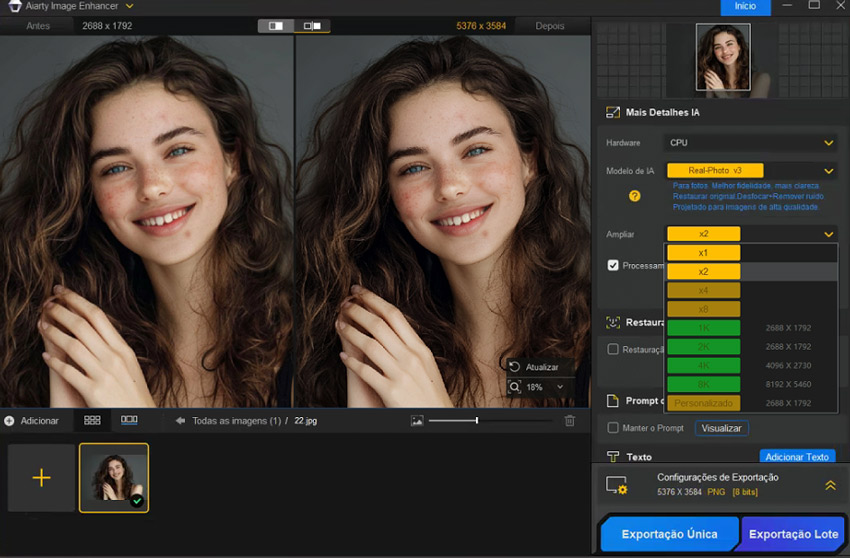
Passo 4. Se necessário, você pode habilitar a Restauração Facial para elevar a clareza facial e aprimorar traços com retoque de IA especializado, suavizando rugas, corrigindo sardas, reduzindo vermelhidão, removendo acne, reparando sobrancelhas, branqueando dentes e aperfeiçoando a cor. Em seguida, clique em Run e ele começará a ampliar a foto sem perder qualidade.
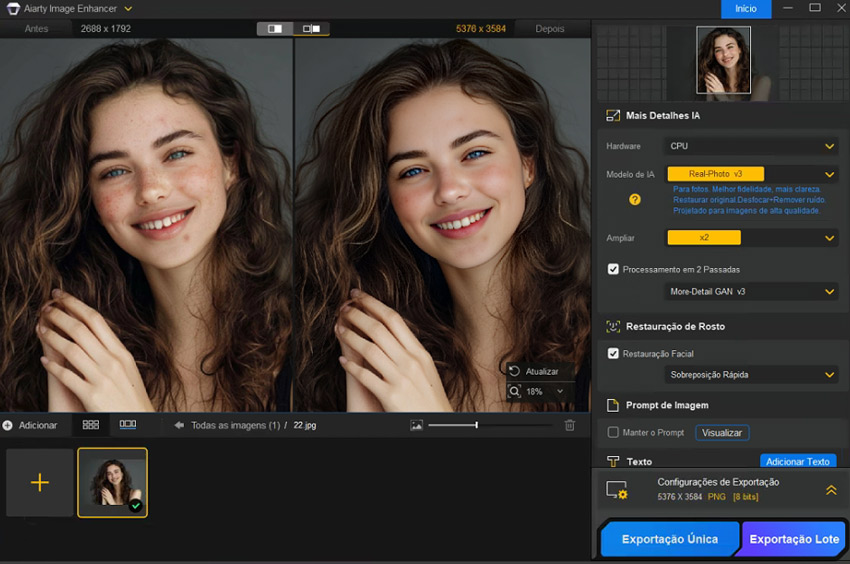
Conclusão
Ampliar imagens no Photoshop pode definitivamente entregar ótimos resultados—se você souber as configurações e truques certos. Pessoalmente, depois de muita tentativa e erro (e mais do que algumas decepções borradas), descobri que usar o Preserve Details 2.0, aguçar com o Filtro Passa Alta (High Pass) e outros filtros, e prestar muita atenção às configurações de resolução faz uma diferença real. Dito isso, nem sempre é perfeito—especialmente quando você está trabalhando com imagens de baixa resolução, compactadas ou fortemente pixelizadas.
É aí que o Aiarty Image Enhancer me salvou tempo e estresse. É incrivelmente fácil de usar, e a IA realmente brilha quando o Photoshop simplesmente não está lhe dando os resultados limpos que você precisa—especialmente para fotos de produtos, fotos antigas ou gráficos web. Se você está com pressa, não tem muita confiança no Photoshop, ou apenas quer uma maneira mais rápida de ampliar com qualidade, eu recomendo fortemente experimentar o Aiarty.
Às vezes, os melhores resultados vêm da combinação de ferramentas. Para mim, é o Aiarty para a ampliação limpa, Photoshop para o polimento final.
 Perguntas Frequentes sobre Ampliação no Photoshop
Perguntas Frequentes sobre Ampliação no Photoshop
1. Como aumentar a escala de uma imagem no Photoshop?
Basta seguir os passos acima e você pode aumentar a escala de uma foto no Photoshop.
2. Podemos converter uma imagem de baixa qualidade para alta qualidade no Photoshop?
Para melhorar uma imagem de baixa qualidade no Photoshop, você pode empregar várias técnicas. Para aumentar seu tamanho, usar o método de remostragem 'Preserve Details 2.0' costuma ser eficaz, pois tenta reter a nitidez durante a ampliação. Adicionalmente, aplicar filtros de nitidez pode aumentar a percepção de detalhes. Para uma melhoria significativa na qualidade, particularmente ao lidar com arquivos raw, o recurso 'Super Resolução' (Super Resolution) do Photoshop, disponível no Camera Raw, utiliza IA para aumentar a resolução de forma inteligente. No entanto, é importante entender que o Photoshop só pode trabalhar com os dados de imagem existentes; ele não pode criar detalhes que não estavam originalmente presentes.
3. Como faço para aumentar a resolução de uma imagem no Photoshop?
Os passos para aumentar a resolução de uma imagem no Photoshop são os mesmos de ampliar. Na caixa de diálogo Tamanho da Imagem, insira uma resolução maior conforme necessário. Embora a caixa de diálogo Tamanho da Imagem no Photoshop lide tanto com resolução quanto com ampliação, elas não são idênticas. Nessa caixa de diálogo, inserir uma resolução maior afetará a qualidade de impressão, mas a ampliação, que muda as dimensões em pixels, afeta a exibição na tela.
Fonte externa: