In the digital world, the quality of your images can make all the difference. Whether you're capturing product photos for an online store or creating visual content for any purpose, image quality is essential. Clear, vibrant, and well-composed images not only capture attention but also influence perceptions and decisions. From a detailed study for budding e-commerce entrepreneurs, about 50% of customers make purchasing decisions based on the quality of product images alone. Plus, using bigger and higher quality images on category pages has been shown to boost sales a 9.46% increase.
But getting your photos to that level of excellence isn't always easy. Sometimes, even a great shot can end up blurry, with the wrong colors or lacking that certain visual appeal. The good news is, you can enhance your images to fix these issues and make them truly shine.
In this post, we'll go over 14 simple but effective ways to improve your product photos. These tips will cover everything from sharpening clarity to adjusting colors and improving the composition. By the end, you'll have a better understanding of how to make your images more engaging and boost your conversion rates. Let's dive in.
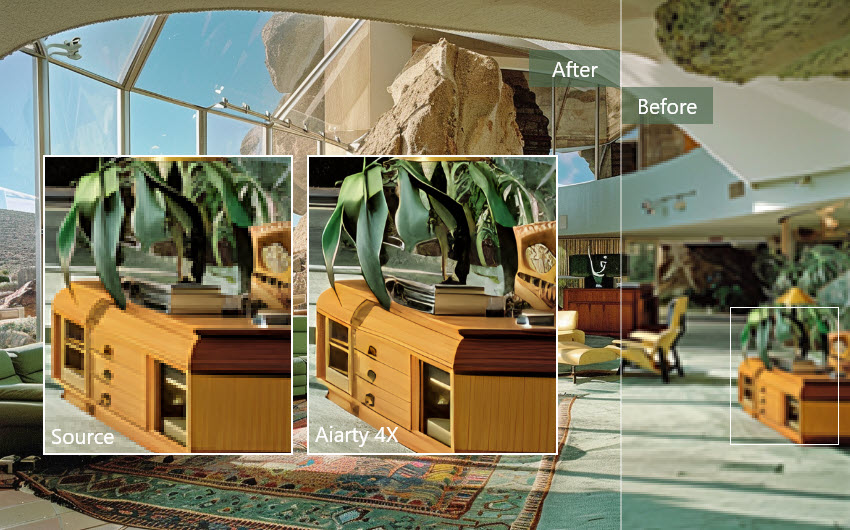
💡 Aiarty Image Enhancer - Upscale and Enhance Your Image in a Click
Aiarty Image Enhancer simplifies the process of improving image quality with just one click. Using advanced AI algorithms, it automatically identifies and corrects common issues such as noise, blur, and pixelation, producing images with exceptional sharpness.
Beyond fixing imperfections, it enhances fine details, ensuring every aspect of the image looks clear and vibrant. Even better, it allows you to upscale your images to resolutions of 8K or even 16K, maintaining the highest level of clarity and precision.
Download and install Aiarty for free to get stunning clarity with just one click!
Key Image Quality Factors You Can Enhance
Achieving the desired level of visual quality for your images involves focusing on several key aspects. This comprehensive guide is designed to walk you through the most effective methods for enhancing each of these elements. Below, you can navigate directly to the specific section that addresses the area you're most interested in:
Part 1. Enhance and Upscale for Best Picture Quality: Discover AI-powered techniques that improve clarity, reduce imperfections, and intelligently increase image resolution, ensuring your photos stand out with crisp detail.
Part 2. Upscale resolution with enhanced detail: Learn how to strategically arrange elements within your frame to create impactful visuals that draw attention to your product.
Part 3. Optimize luminance and tonal range: Explore how adjusting the brightness and contrast of your image can prevent lost shadow details and overexposed highlights, adding depth and ensuring every element of your photo is well-defined.
Part 4. Enhance or stylize your colors: Understand how modifying color intensity and tones can bring your image to life, restore vibrancy, and set the right mood—whether it's warm, cool, or dramatic—boosting the emotional impact of your visuals.
Part 1. Enhance and Upscale an Image for Best Quality
Let's firstly delve into the technical aspects of enhancing image quality, which is addressing fundamental quality issues that detract from visual fidelity, for example, noise that muddies details, blurriness that softens edges, and a general lack of crispness. Furthermore, for images lacking in resolution, upscaling becomes essential to ensure clarity, especially when displaying on larger screens or preparing for print.
Fix Imperfections and Improve Clarity
Visual appeal hinges on more than just subject matter; often, subtle imperfections subtly erode an image's intended impact. Blur can soften crucial details, leaving the viewer straining to discern the intended focus. Graininess, that unwelcome texture of digital noise, introduces visual static, disrupting smooth tones and drawing attention away from the image's narrative. Haze, whether atmospheric or lens-induced, veils the scene in a milky opacity, muting colors and flattening depth…. These flaws, if left unaddressed, can diminish the immersive quality of a photograph. Fortunately, we can easily fix these imperfections automatically with Aiarty Image Enhancer.
Download and install Aiarty for free to enhance your photos for better clarity!
Step 1. Get and Install Aiarty Image Enhancer
Download, install, and run Aiarty Image Enhancer. Drag and drop a single image, multiple images, or an entire image folder directly onto the main Aiarty Image Enhancer interface.
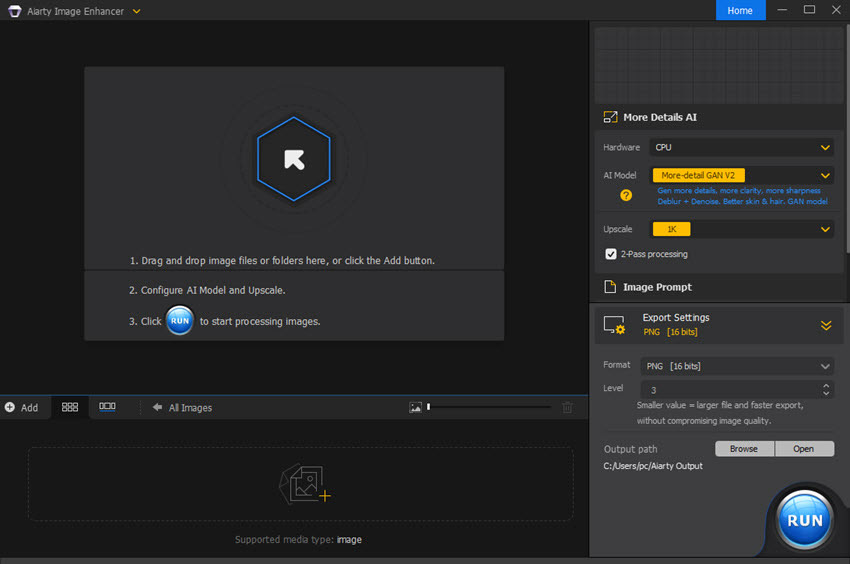
Step 2. Choose an AI Model
In the right-hand panel, you can select an AI model from the dropdown menu based on your image type and desired effect. Aiarty Image Enhancer offers 5 AI models. More-Detail GAN v3 and Real-Photo v3 are two of my favorite picks but you can also try with other models as you like.
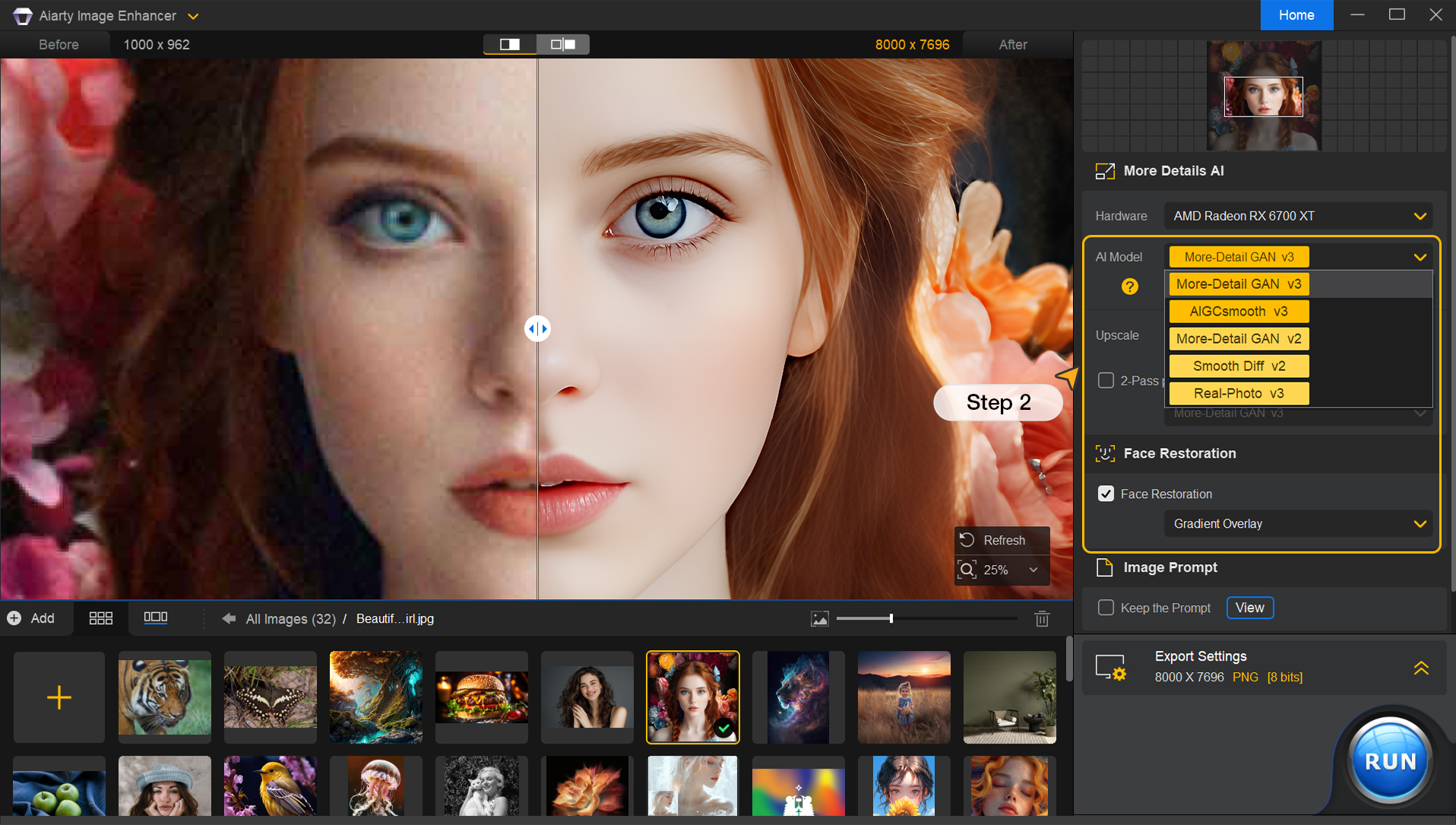
Step 3. Export Your Image
Choose JPG or PNG for your output format. Click "Browse" to choose a save location, or "Open" to use the default output folder. Hit Export to begin exporting your photos that now looks better.
Upscale Resolution to Enhance Photo Clarity with AI
Low-resolution photos can appear lacking detail, especially when enlarged. Think of pixels as the tiny tiles forming a visual mosaic; too few, and the image loses detail. Low pixel counts severely limit resizing options, often resulting in blurry and unsatisfactory results with standard enlargement. Fortunately, Aiarty Image Enhancer offers the best solution with its AI-powered image upscaling. Unlike the traditional methods that simply stretch pixels, Aiarty intelligently adds detail, making it possible to significantly increase image resolution while maintaining remarkable clarity.
Free download and install Aiarty to upscale your photos to reach up to 32K crispy clarity!
Step 1. After downloading, installing, and launching this best AI image upscaler. Drag and drop your original image(s) for adding to the software.
Step 2. Choose the AI model used for upscaling your image. In the Upscale section, you can select your desired output resolution like 4k and 8K or choose the scale ratio like 4x for upscale to 400% of the original resolution. Surely, you can also manually enter a specific width or height in pixels.
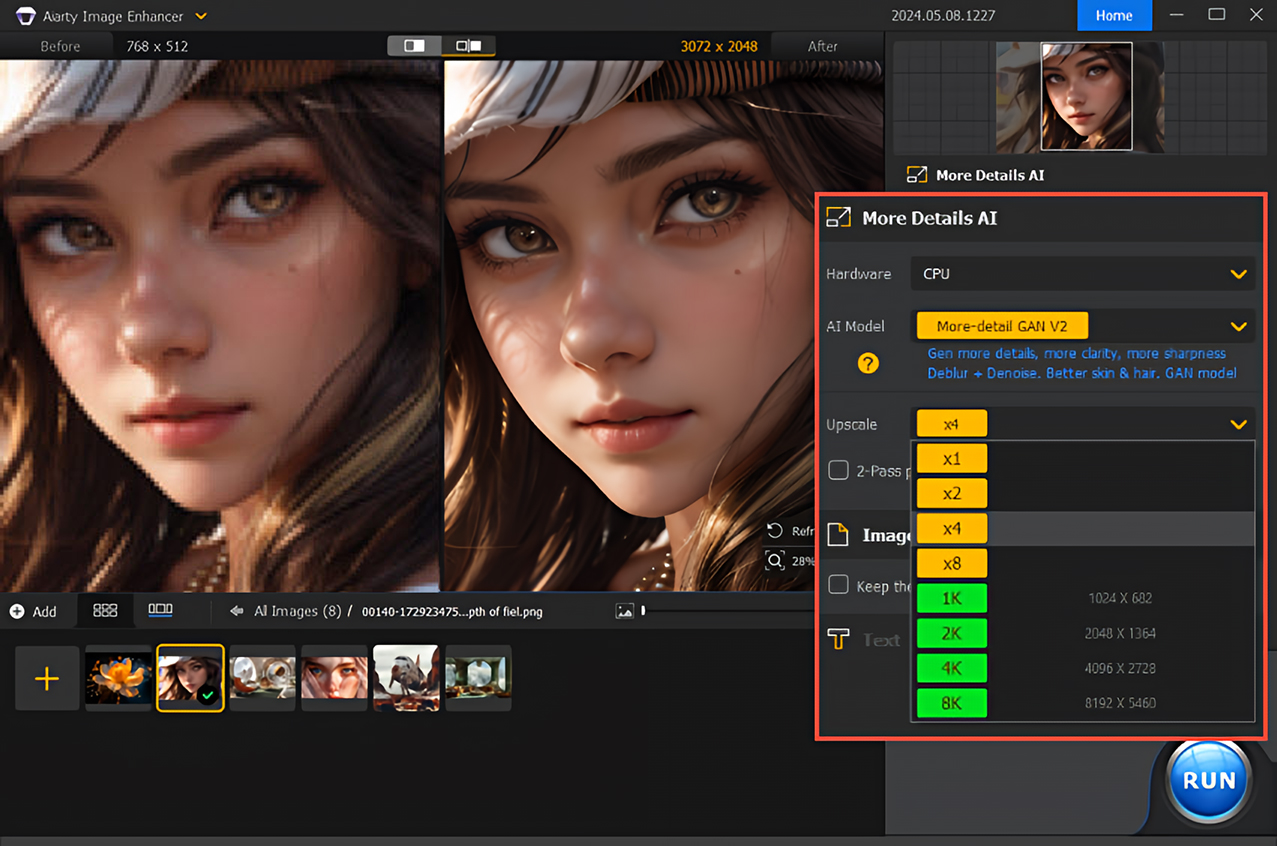
Step 3. Hit Export to save the enhanced image(s) on the computer.
Part 2. Enhance an Image Quality by Adjusting Composition
Having refined the technical aspects of image quality - sharpness, clarity, and resolution - we now shift our focus to the realm of artistic expression. This section explores how to sculpt compelling compositions to elevate your photographic vision. Composition is the silent language of photography, dictating how a viewer's eye navigates the image, what they notice first, and the overall feeling evoked. Subtle adjustments to composition can dramatically amplify an image's impact. Photoshop provides a range of tools to precisely control the arrangement of elements within your frame, so I'll demonstrate how to accomplish all using Photoshop.
Cropping for Impact and Focus
Cropping is a fundamental compositional technique that goes beyond simply trimming unwanted edges. It's about strategically reframing your image to emphasize the subject, eliminate distractions, and control the viewer's focus. A well-considered crop can transform a snapshot into a powerful visual statement. By altering the aspect ratio and carefully positioning the subject within the frame, you can dramatically change the image's overall impact and narrative. How to Crop in Photoshop:
Step 1. Open Photoshop. Drag your image to the program for import.
Step 2. Select the Crop Tool from the toolbar, and drag the corners of the image to define your crop area directly on the image.
Step 3. You can adjust the crop handles to refine the selection. The Options Bar at the top allows you to set specific aspect ratios (like square, 4:5, 16:9) or constrain to the original ratio. Step 3. Press Enter (Return) to apply the crop.

Straightening and Perspective Correction for Balanced Visuals
Images with crooked horizons or distorted perspectives can feel unsettling and unprofessional, even if viewers can't pinpoint why. Straightening horizons and correcting converging lines, particularly in architectural shots, brings a sense of balance and polish that elevates the image. These adjustments ensure that the visual elements within the frame align with our natural perception of space and geometry. How to straighten and correct perspective in Photoshop for enhancing the image quality:
Step 1. Right click on the current image located in the Layer section. Hit Convert to Smart Object.
Step 2. Navigate to Filter > Lens Correction to open the Lense Correction panel.
Step 3. Check Geometric Distortion under the Auto Correction tab to address barrel or pincushion distortion.
Step 4. Adjust Vertical/Horizontal Perspective sliders in the Custom tab if buildings or lines appear slanted. Click OK to confirm your adjustment.
Add Background Blur
Background blur, or depth of field, is a highly effective technique for creating visual hierarchy and drawing attention to the main subject. By selectively blurring the background, you soften distracting elements and create a pleasing separation between the subject and its surroundings. This technique is particularly powerful in portraiture and close-up photography, where isolating the subject is often key. How to add background blur in Photoshop:
Step 1. Go to Filter > Blur Gallery and choose from options like Gaussian Blur, Field Blur, or Iris Blur. Gaussian Blur provides a uniform blur, while Field Blur allows you to create a gradient of blur, and Iris Blur creates a circular or elliptical blur area, ideal for portraits.
Step 2. Adjust the blur amount using the sliders in the Blur Gallery panel to achieve the desired level of background separation.
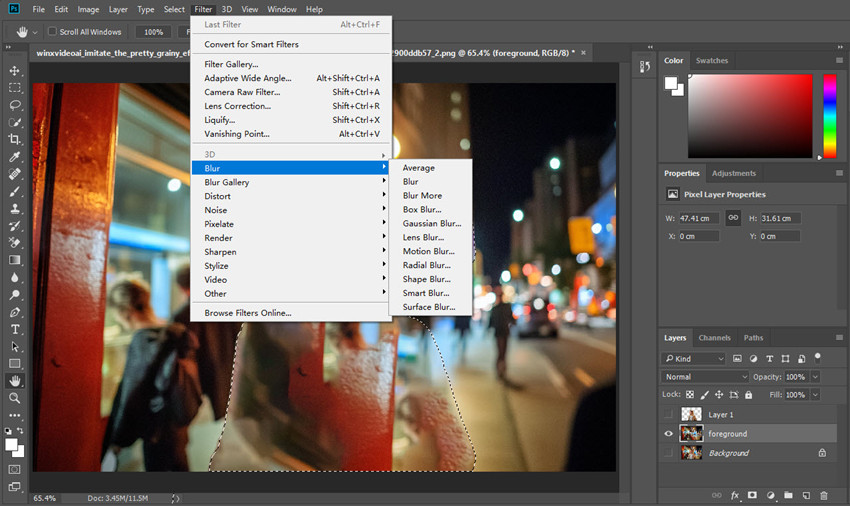
Subtle Element Arrangement
While primarily intended for retouching, Photoshop's Content-Aware tools can be subtly employed to refine composition by making minor adjustments to element placement or removing small distractions. The Content-Aware Move Tool allows you to select and reposition objects within an image, with Photoshop intelligently filling in the vacated area. Similarly, Content-Aware Fill can seamlessly remove small, unwanted elements, like distracting objects near the edges of your composition. However, it's crucial to use these tools ethically and with subtlety, focusing on minor refinements rather than drastic alterations to maintain the image's integrity. How to do this for enhancing image quality via Photoshop:
Step 1. Select the Content Aware tool listed in the toolbar. Choose "Move" mode in the Options bar.
Step 2. Make a selection around the element you want to move, and drag it to the new position. Photoshop will automatically fill the original area.
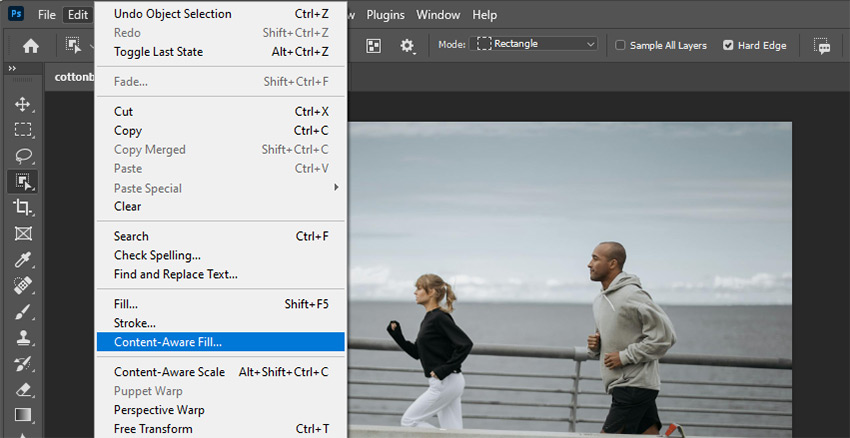
Part 2. Enhance an Image Quality by Adjusting Color and Tone
Color and tone are the emotional palette of photography. They evoke feelings, establish mood, and profoundly influence how a viewer experiences an image. Photoshop provides an extensive array of color adjustment tools, giving you precise control to sculpt color and tone to align with your artistic vision.
Adjust Brightness and Contrast
Brightness and contrast adjustments are the most fundamental tonal controls, affecting the overall lightness and the range of tones in an image. Brightness controls the overall luminance, making the entire image lighter or darker. Contrast, on the other hand, adjusts the separation between highlights and shadows. These adjustments are essential for correcting exposure issues and setting the overall tonal foundation of your image. How to adjust brightness and contrast for enhancing image quality in Photoshop:
Step 1. Go to Layer > New Adjustment Layer > Brightness/Contrast.
Step 2. In the Properties panel, use the Brightness slider to lighten or darken the image and the Contrast slider to increase or decrease the tonal range.
Adjust Levels and Curves
For nuanced and targeted tonal manipulation, Levels and Curves are indispensable tools in Photoshop. Levels allows you to remap the black point, white point, and mid-tones of an image, providing precise control over the tonal range and contrast distribution. Curves offers even greater flexibility, allowing you to adjust any point along the tonal range, enabling complex and subtle tonal sculpting. How to use levels and curves for enhancing image quality in Photoshop:
Step 1. Come over to the Layer panel, click New Adjustment Layer, and then choose Levels or Curves.
Step 2. In the Levels Properties panel, you can drag the black, gray, and white input sliders to adjust shadows, mid-tones, and highlights respectively.
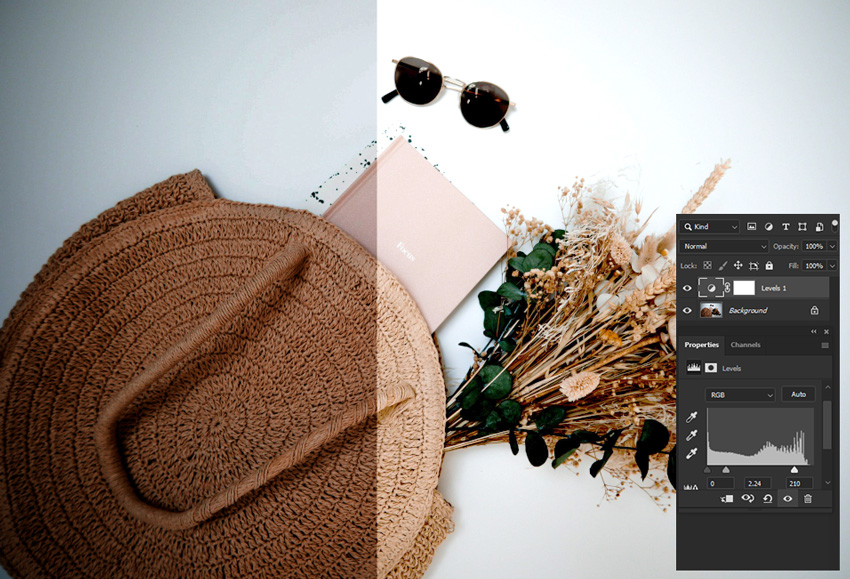
Step 3. In the Curves Properties panel, you manipulate the curve directly by clicking and dragging to add control points and shape the tonal response.
Tips: Curves offers more advanced control, but Levels is a great starting point for basic tonal adjustments.
Adjust Color Intensity and Vibrancy
Hue and Saturation adjustments are key for controlling color intensity and making targeted color changes in Photoshop. Hue shifts colors across the color spectrum, Saturation controls the purity or intensity of colors, and Lightness adjusts the brightness of individual color ranges. These adjustments allow you to enhance color vibrancy, correct color imbalances, or create stylized color palettes. How to adjust hue and saturation for enhancing image quality in Photoshop:
Step 1. Go to the Layers panel. Click the New Adjustment Layer button of this panel.
Step 2. Click Hue/Saturation. Drag the Hue slider to shift colors, the Saturation slider to increase or decrease color intensity, and the Lightness slider to adjust the brightness of the selected color range.
Tips: You can target specific color ranges using the dropdown menu at the top of the Properties panel for selective color adjustments.
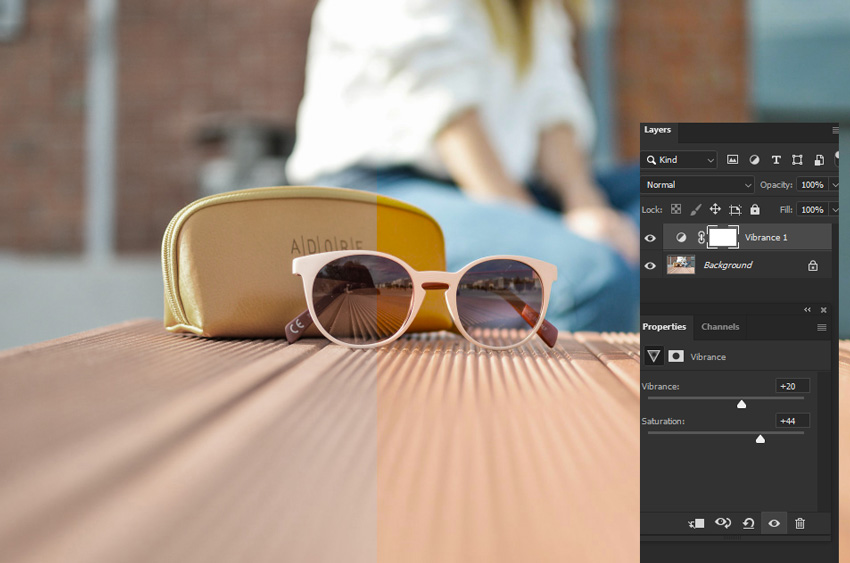
Color Balance for Accuracy and Creative Color Shifts
Color Balance adjustments provide a powerful method for correcting color casts and fine-tuning the overall color temperature and mood of an image in Photoshop. By adjusting the balance of Cyan/Red, Magenta/Green, and Yellow/Blue in shadows, mid-tones, and highlights, you can precisely control the color relationships within your image. How to use color balance for enhancing image quality in Photoshop:
Step 1. Click on Layer > New Adjustment Layer > Color Balance.
Step 2. In the Properties panel, adjust the sliders for Cyan/Red, Magenta/Green, and Yellow/Blue to correct color casts. Surely, they can also help introduce creative color shifts, warming or cooling the image, or subtly altering color relationships for stylistic effect.
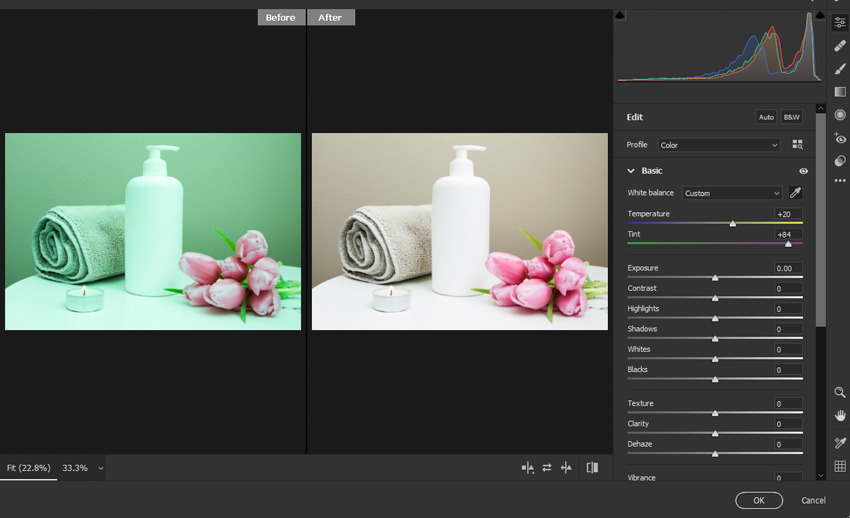
Color Grading Techniques for Cinematic Looks
For achieving stylized, cinematic color palettes, Photoshop offers advanced color grading techniques. Color Lookup Tables (LUTs) provide pre-designed color grades that can be applied for instant stylistic transformations. Selective Color adjustments offer granular control over individual color ranges, allowing for highly targeted color manipulation to create specific moods and visual styles. How to do color grading to enhance image quality in Photoshop:
Step 1. Click Layer > New Adjustment Layer > Color Lookup.
Step 2. In the Properties panel, choose a LUT from the "3DLUT File" dropdown menu. Photoshop includes a variety of built-in LUTs, and you can also load custom LUTs.
Step 3. Suppose you want to adjust color for selective color, then click Layer > New Adjustment Layer > Selective Color. In the Properties panel, choose a color range from the "Colors" dropdown and then adjust the Cyan, Magenta, Yellow, and Black sliders to modify the selected color range.
Part 3. Enhance an Image Quality by Adding Stylistic Effects
Beyond technical and compositional refinements, stylistic effects are the final layer of creative expression. These are the artistic choices that inject personality, mood, and unique visual flair into your images. Photoshop, with its vast filter gallery and layering capabilities, is a playground for stylistic exploration.
Add Overlays and Textures
Overlays and textures introduce visual depth and tactile qualities to images, moving beyond a purely clean, digital aesthetic. Textures can simulate the feel of film grain, aged paper, fabric, or other surfaces, adding a layer of visual richness and character. Overlays, such as light leaks, lens flares, or subtle color washes, can create atmosphere, mood, and a sense of artistic imperfection, enhancing the visual story. How to add overlays and textures in Photoshop:
Step 1. Open your texture or overlay image in Photoshop. Drag the texture or overlay image directly onto your main image document to create a new layer.
Step 2. Position and resize the texture/overlay layer as needed. Experiment with Blend Modes in the Layers panel (e.g., Overlay, Soft Light, Multiply, Screen) to blend the texture/overlay with the underlying image in different ways.
Step 3. Adjust the Opacity of the texture/overlay layer to control the intensity of the effect. You can also use layer masks to selectively apply textures and overlays to specific areas of your image.
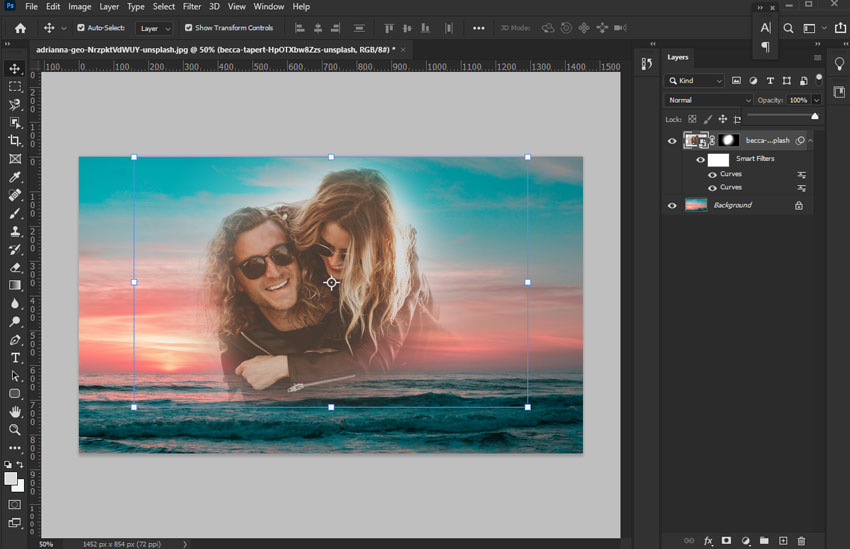
Add Text and Graphics
Text and graphics transform images from purely visual art into communicative tools. Adding text can provide context, convey messages, create titles, or add artistic typography. Graphics, such as logos, icons, or illustrations, can brand images, add visual elements, or enhance the overall design. These additions are particularly useful for social media content, marketing materials, or artistic projects that blend image and text. Here's how to do that in Photoshop.
Step 1. Select the Type Tool (T) from the toolbar. Click on your image where you want to add text and begin typing. The Options Bar at the top allows you to choose fonts, styles, sizes, and colors.
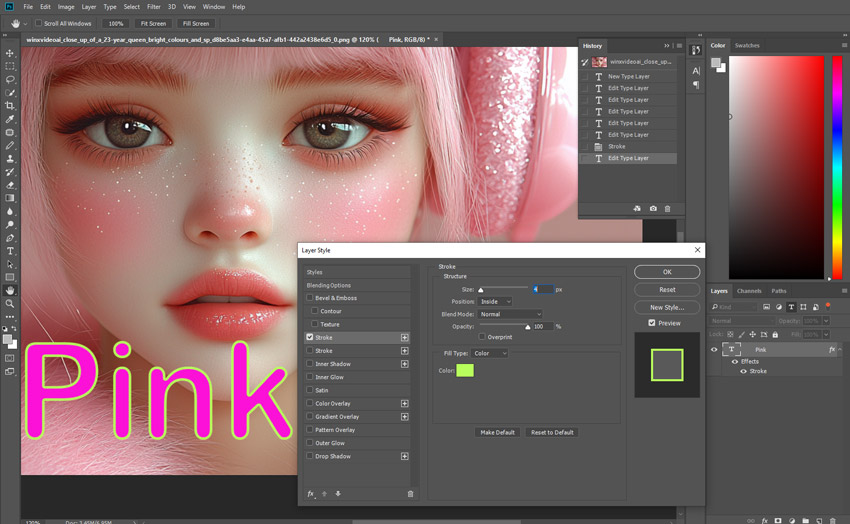
Step 2. To add graphics, go to File > Place Embedded or File > Place Linked to import your graphic file (e.g., logo, PNG).
Step 3. Once imported, you can resize, reposition, and adjust the layer blending mode and opacity of both text and graphic layers in the Layers panel for creative integration with your image.
Add Frames and Borders
Frames and borders, while sometimes considered a retro style, can, when used subtly and thoughtfully, provide a sense of visual completion and anchoring to an image. A simple border can define the image edges, creating a clean, finished presentation, especially for prints or digital displays. More elaborate frames can add a decorative element, enhancing a vintage or stylized aesthetic. The key is to use frames and borders with restraint, ensuring they complement, rather than overwhelm, the image itself. Let's see how to do that in Photoshop:
Step 1. Select the layer you want to frame, then go to Layer > Layer Style > Stroke.
Step 2. In the Layer Style dialog, adjust the "Size" slider to control the border thickness, choose a "Color" for the border, and set the "Position" to "Inside," "Center," or "Outside." For more elaborate frames, you can create a new layer and use the Rectangular Marquee Tool to create a selection around the image edges.
Step 3. Fill the selection with a color or pattern to create a custom frame. Alternatively, you can import frame graphics as separate layers and position them around your image.
Final Thought
Enhancing images is a powerful way to transform ordinary photos into stunning visuals. Whether you're fixing technical flaws like blur and noise, refining composition for better impact, adjusting colors and tones to set the mood, or adding stylistic effects for creative flair, each method contributes to a more polished and engaging final image. Tools like Aiarty Image Enhancer offer efficient ways to handle fundamental quality improvements, while software like Photoshop provides granular control for artistic adjustments. By mastering these techniques, you can ensure your images not only look their best but also effectively communicate your vision and capture attention.
 FAQs about Image Enhancement
FAQs about Image Enhancement
Using AI-powered image enhancement software like Aiarty Image Enhancer is often the easiest way. These tools can automatically fix common issues like blur, noise, and low resolution with just a few clicks.
Yes. While traditional resizing often degrades quality, advanced AI upscaling intelligently adds detail, enhancing resolution without significant loss. Tools like Aiarty Image Enhancer can even improve perceived quality by reconstructing details, offering a superior way to enlarge images compared to basic methods.
While Photoshop is a powerful tool for detailed and artistic enhancements, it's not always necessary for many common image improvements. Tasks like noise reduction and resolution upscaling can often be effectively handled by dedicated AI image enhancement software. These AI tools offer a more streamlined and often faster workflow for specific enhancement needs.
There are countless good reasons to enhance your images. For your personal photos, it means reliving vibrant vacation memories exactly as you remember them. On social media, sharper, more detailed pictures grab attention and boost engagement – because better visuals naturally attract more interest.
But the advantages go beyond personal use. For e-commerce businesses, clear, crisp product photos are essential; blurry or unprofessional images can deter potential buyers. Similarly, sharp visuals ensure effective communication in professional presentations. Plus, image enhancement offers the incredible ability to bring old or damaged family photos back to life, preserving precious memories for generations to come.