Eliminare lo sfondo di un’immagine con Photoshop è una competenza classica per ogni fotografo o designer. Che tu voglia isolare un soggetto o sostituire lo sfondo, Photoshop offre numerosi strumenti per semplificare il processo. Questi metodi sono ideali per togliere lo sfondo da un’immagine in modo rapido ed efficace.
In questa guida, ti illustreremo i passaggi dettagliati per rimuovere lo sfondo in Photoshop utilizzando lo strumento di selezione rapida, la funzione Seleziona e Maschera, la Penna, l'intervallo di colori o la Bacchetta magica.
Nota che alcune funzionalità basate su intelligenza artificiale sono disponibili solo nell'ultima versione di Photoshop. Inoltre, Photoshop non supporta operazioni batch per rimuovi sfondo Photoshop su oltre 3000 immagini.
Se hai difficoltà con i metodi tradizionali per rimuovere lo sfondo in Photoshop, puoi affidarti ad Aiarty Image Matting. Questo strumento sfrutta avanzate tecnologie AI per ottenere una rimozione dello sfondo impeccabile – ideale per soggetti complessi come capelli, pelliccia o pizzi. È estremamente preciso e veloce, permettendoti di mascherare dettagli intricati senza passare ore a perfezionare il ritaglio. Se cerchi una soluzione per adobe rimuovi sfondo, Aiarty Image Matting è la scelta giusta.
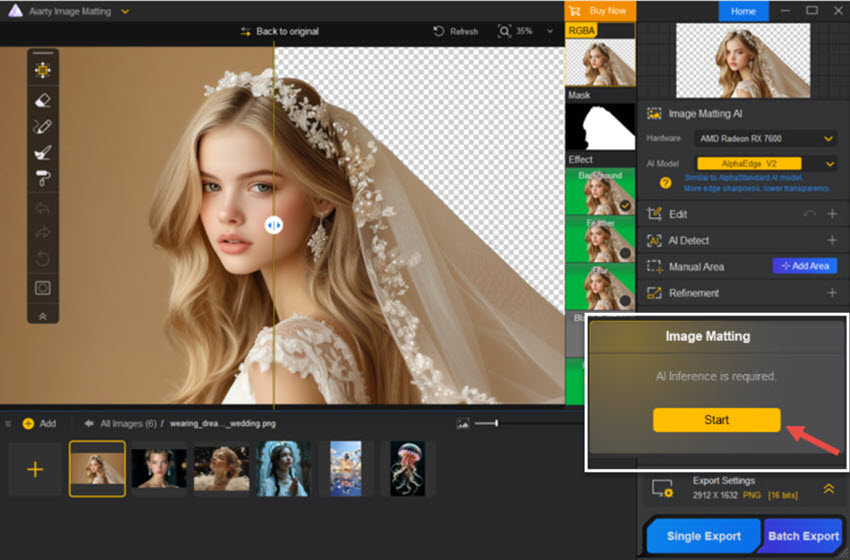
Se ti trovi di fronte a un compito impegnativo per togliere sfondo immagine Photoshop, considera l'utilizzo di Aiarty Image Matting. È progettato per operare dove gli strumenti tradizionali non bastano, offrendo un'esperienza di editing molto più fluida.
Guarda il video tutorial per togliere lo sfondo facilmente con l'IA
5 Modi per togliere lo sfondo su Photoshop
1. Utilizzare lo strumento di selezione rapida
Lo strumento di selezione rapida è perfetto per effettuare selezioni in modo veloce e semplice. Funziona bene su immagini con bordi definiti, ma può avere difficoltà con elementi complessi, come ciocche di capelli o bordi sfumati.
Supponendo che tu abbia già creato un progetto in Photoshop e inserito la tua foto nell'area di lavoro, segui i passaggi sottostanti per scoprire come togliere lo sfondo su Photoshop.
Passo 1. Clicca sullo strumento di selezione rapida dalla barra degli strumenti.
Questo strumento è nidificato di default all'interno della Bacchetta magica. Se non lo vedi, fai clic con il tasto destro sull'icona della Bacchetta magica e seleziona lo strumento di selezione rapida.
Passo 2. Trascina il mouse sull'area che desideri mantenere.
Se selezioni accidentalmente troppo, tieni premuto il tasto Alt (Option su Mac) per sottrarre dall'area selezionata oppure clicca sull'icona [-] dello strumento di selezione rapida.
Per aggiungere ulteriori aree alla selezione, clicca sull'icona [+] dello strumento di selezione rapida.
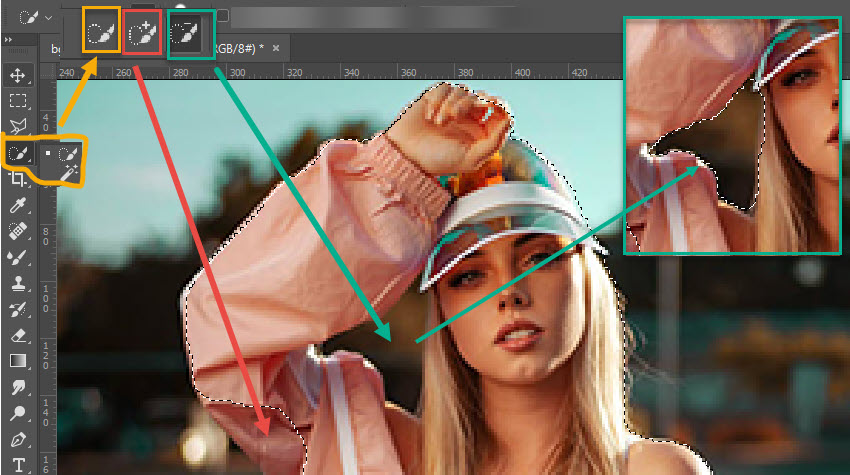
Nota: Puoi premere Ctrl+D (Cmd+D su Mac) per annullare la selezione.
Passo 3. Usa la scorciatoia Ctrl+J (Cmd+J su Mac) per creare un nuovo livello contenente la copia della selezione.
In alternativa, puoi cliccare con il tasto destro sull'area selezionata e scegliere l'opzione "Layer Via Copy" dal menu contestuale.
Passo 4. Visualizza il risultato.
Disattiva l'icona a forma di occhio sul livello di sfondo per visualizzare il nuovo livello creato.
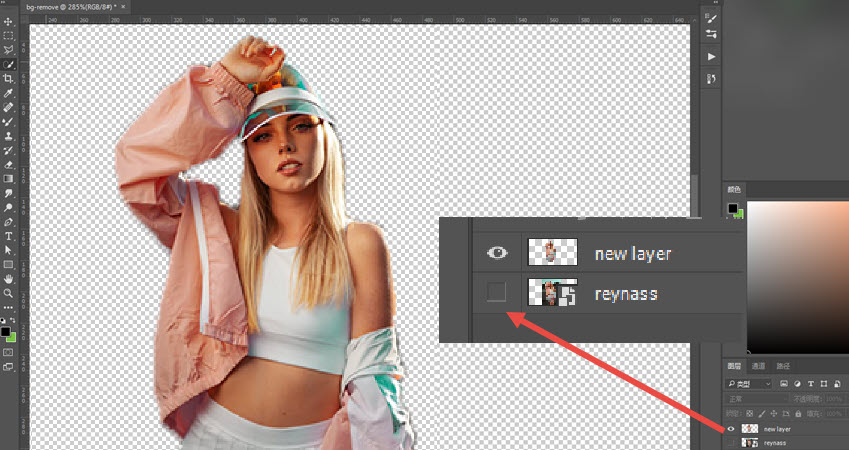
Una volta soddisfatto del risultato, vai su Menu > File > Esporta > Quick PNG o Export As… (Alt+Shift+Ctrl+W).
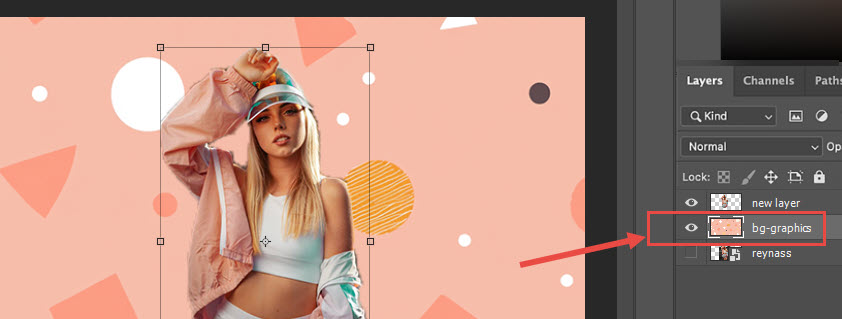
Puoi anche aggiungere un'altra immagine come nuovo sfondo, posizionando l'immagine desiderata al di sotto del livello ritagliato.
2. Utilizzare la funzione Seleziona e Maschera
La funzione Seleziona e Maschera è un'opzione potente per selezioni più complesse. Tieni presente, però, che alcune versioni precedenti di Photoshop non supportano tutte le opzioni di questa funzione.
Passo 1. Accedi alla funzione Seleziona e Maschera.
- Naviga nel menu di Photoshop: Seleziona > Seleziona e Maschera (o usa la scorciatoia Alt+Ctrl+R).
- Photoshop selezionerà automaticamente il soggetto e mostrerà l'immagine in trasparenza, evidenziando la separazione tra soggetto e sfondo.
- Trascina il mouse sul soggetto per effettuare la selezione.
Consigli:
Se usi Photoshop 2021 o versioni successive, puoi semplicemente premere il pulsante Select Subject. Clicca su OK quando ti verrà chiesto di scartare la selezione corrente.
Passo 2. Affina la selezione della maschera di livello.
- Per analizzare meglio la selezione, utilizza lo strumento Zoom (l'icona della lente) per ispezionare dettagli come i bordi degli abiti.
- Usa lo strumento di selezione rapida per evidenziare le aree da mantenere oppure il Pennello per ripristinare eventuali pixel mancanti.
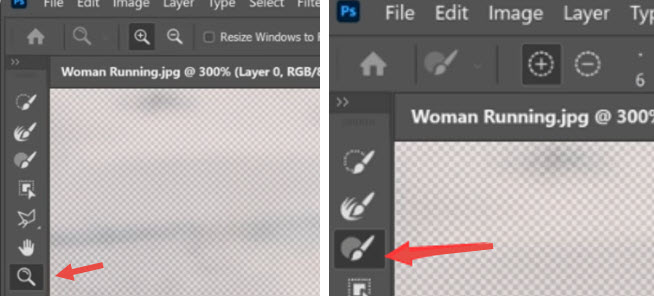
Una volta completata l'affinatura, seleziona lo strumento Mano per regolare l'immagine e visualizzare l'intera composizione.
Passo 3. Utilizza il pannello Global Refinements per perfezionare la maschera di livello.
Nota: Una maschera di livello è un metodo non distruttivo per nascondere i pixel. Puoi perfezionare i bordi della maschera per creare un ritaglio realistico, evitando un aspetto frastagliato o sfocato. La maschera nasconde il contenuto senza eliminarlo, permettendoti di ripristinarlo quando necessario.
I parametri del pannello Global Refinements ti aiutano a perfezionare i bordi della maschera. Ecco alcuni dei più usati:
Smooth: Aiuta a eliminare i bordi frastagliati della maschera.
Contrast: Rafforza i bordi della maschera.
Shift Edge: Regola questo parametro per espandere o contrarre la selezione, contribuendo a ridurre eventuali aloni.
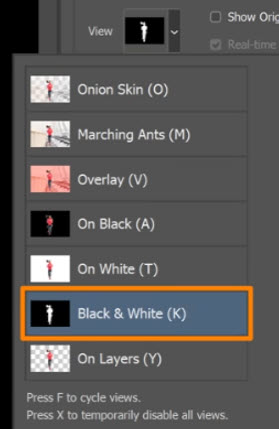
Ulteriori consigli:
- Mentre affini la selezione, sentiti libero di cambiare la modalità di visualizzazione per osservare meglio i dettagli. Ad esempio, passando a "On Black" durante l'aggiustamento di Shift Edge, potrai individuare facilmente gli aloni.
- Utilizza il pennello o i pulsanti meno (-) e più (+) per correggere eventuali imperfezioni o ripristinare i pixel mancanti.
- Ricorda: il bianco rivela e il nero nasconde. Le aree bianche saranno visibili nel risultato finale, mentre quelle nere rimarranno occultate.
Passo 4. Esporta in una maschera di livello.
Una volta soddisfatto della selezione, scegli Output to Layer Mask in fondo al pannello Seleziona e Maschera. In questo modo verrà creata una maschera di livello collegata all'immagine.
Noterai la presenza di un livello maschera associato all'immagine su cui stai lavorando.
Nota: In questo esempio, il soggetto mascherato è una ragazza, con particolare attenzione al corpo rispetto allo sfondo. Non ci concentreremo ancora sui capelli, poiché questo aspetto verrà trattato separatamente nei passaggi successivi.
Passo 5. Modifica nuovamente la maschera di livello per affinare capelli e altre parti complesse.
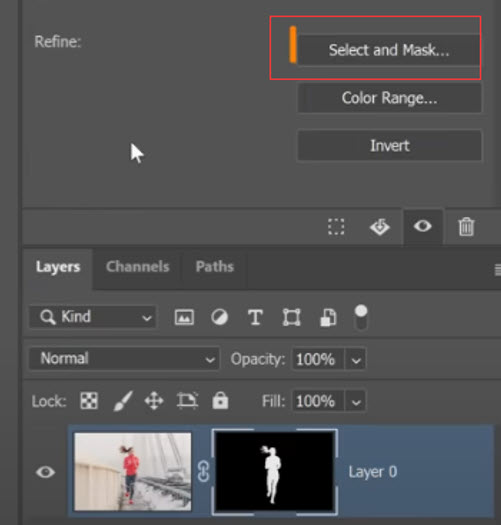
Assicurati che la maschera di livello sia attiva (verifica la cornice bianca intorno alla miniatura), quindi premi nuovamente il pulsante Select and Mask nella sezione Refine per perfezionare dettagli come i capelli, senza alterare il resto della selezione.
Perché affinare separatamente la selezione dei capelli?
Questo approccio garantisce che le regolazioni di Global Refinements non influenzino i capelli trattati nei passaggi precedenti. I parametri impostati per smooth, contrast e shift edge interesseranno solo i bordi del corpo.
Tornando al pannello Seleziona e Maschera, noterai che i parametri di rifinitura globale non incidono più sui bordi (tutti i valori tornano a 0% o 0px), mentre la maschera di livello resta invariata. Ora puoi lavorare sui capelli senza preoccuparti di alterare i bordi già definiti.
Passo 6. Utilizza lo strumento Refine Edge e il pulsante Refine Hair.
Opzione 1. Pennello Refine Edge
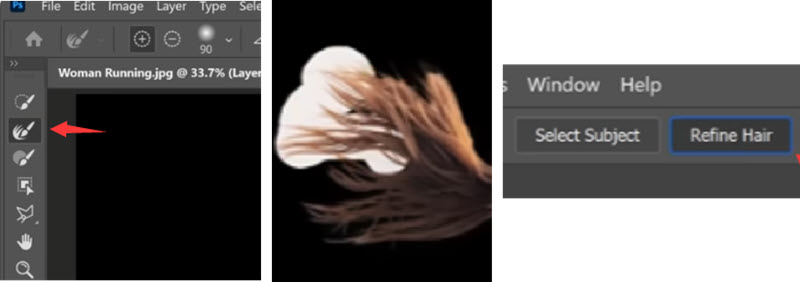
Seleziona il pennello Refine Edge e trascinalo sui capelli. Gli algoritmi di Photoshop analizzeranno e cattureranno i dettagli più fini.
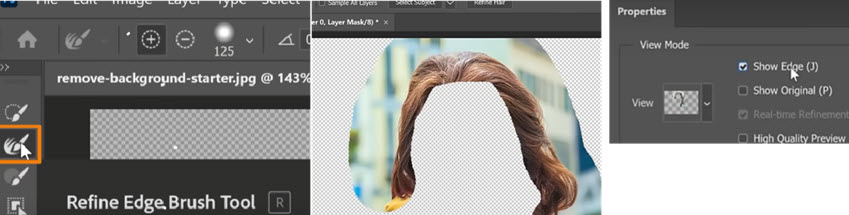
Per visualizzare l'area su cui hai dipinto con il pennello Refine Edge, seleziona la casella "Show Edge" nel pannello Proprietà, accanto alla modalità di visualizzazione.
Opzione 2. Algoritmi di Refine Hair
Per chi utilizza Photoshop 2021 o versioni successive, basta cliccare sul pulsante Refine Hair per ottenere una soluzione rapida.
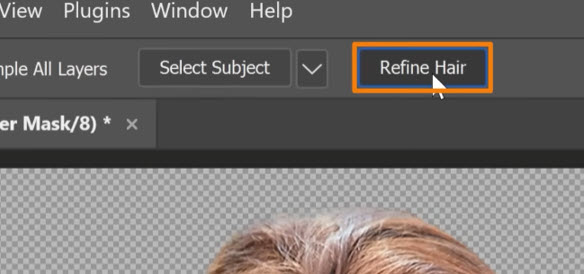
Come sempre, puoi usare le icone + e - per perfezionare ulteriormente la selezione del bordo. Quando sei soddisfatto del risultato, clicca su OK e Photoshop applicherà le regolazioni alla maschera di livello esistente.
Passo 7. Risolvi eventuali problemi di mascheratura incompleta o eccessiva
Per soggetti complessi, potrebbero rimanere residui di sfondo sul soggetto o alcune parti del soggetto potrebbero essere rimosse involontariamente. Ecco come risolvere questi problemi:
- Seleziona lo strumento Pennello dalla barra degli strumenti.
- Clicca sulla maschera nel pannello dei livelli.
- Fai doppio clic sul campione del colore in primo piano per aprire il Color Picker.
- Scegli il nero e clicca su OK.
- Zooma sull'area problematica. (Scorciatoia: tieni premuto Alt [Option su Mac] e scorri verso l'alto con la rotella del mouse.)
- Utilizza il colore nero per dipingere e nascondere eventuali residui dello sfondo originale. Per ripristinare parti nascoste, cambia il colore in primo piano in bianco e dipingi per riapparire le aree desiderate.
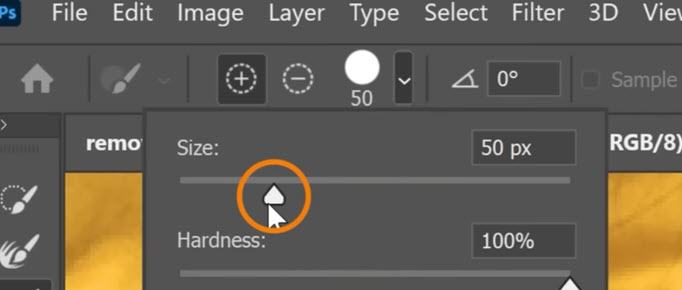
Ricorda il motto: "Il bianco rivela e il nero nasconde." È un utile promemoria per capire come funzionano le maschere in Photoshop.
Consigli: Premi D per ripristinare i colori predefiniti (nero e bianco) e X per scambiare rapidamente i colori in primo piano e in background.
FAQs
1. Qual è la differenza tra lo strumento Pennello e lo strumento di selezione rapida?
Lo strumento Pennello seleziona solo le aree su cui dipingi, senza rilevare automaticamente i bordi, mentre lo strumento di selezione rapida individua i bordi in modo automatico.
2. Come regolo la dimensione dello strumento Pennello per una selezione più precisa?
Clicca sulla freccia a discesa accanto allo strumento Pennello per regolare la sua dimensione o utilizza le scorciatoie da tastiera (le parentesi quadre [ e ]) per aggiustamenti rapidi.
3. Come posso rientrare nuovamente nel pannello Seleziona e Maschera?
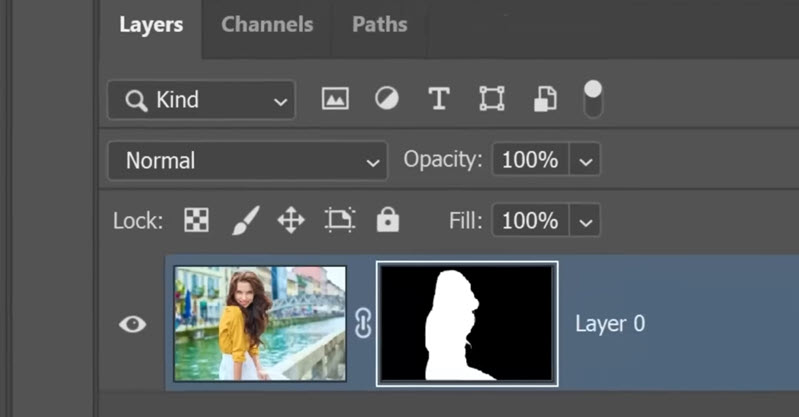
Fai doppio clic sulla miniatura della maschera di livello per accedere nuovamente all'area di lavoro Seleziona e Maschera.
4. Perché non riesco a trovare le funzioni Select and Mask, Select Hair o Select Subject?
Alcune di queste funzionalità basate su intelligenza artificiale sono disponibili solo in Photoshop 2021 e versioni successive. Puoi verificare la tua versione andando su: Aiuto > Informazioni su Photoshop (su Mac: Photoshop > Informazioni su Photoshop).
Se preferisci non aggiornare all'ultima versione – per esempio, se sei fedele a Photoshop CS – puoi fare riferimento ad altri metodi descritti in questo articolo.
3. Utilizzare lo Strumento Penna
Lo Strumento Penna è pensato per creare tracciati attorno agli oggetti di interesse. È particolarmente efficace nella selezione di aree complesse o soggetti con confini ben definiti.
Step 1. Scegli lo strumento penna dalla barra degli strumenti.
Step 2. Seleziona il livello e clicca per creare un punto di ancoraggio iniziale.
Step 3. Seguendo la forma del soggetto, clicca per aggiungere ulteriori punti di ancoraggio attorno ad esso.
- Clicca e trascina il cursore lontano dal primo punto; durante il trascinamento vedrai formarsi una linea curva.
- Puoi convertire i punti di ancoraggio da angoli netti (corner points) a punti morbidi (smooth points) cliccando con il tasto destro sul punto e selezionando l'opzione desiderata.
Step 4. Una volta delineato il soggetto, clicca sul primo punto di ancoraggio per chiudere il tracciato.
Step 5. Clicca con il tasto destro e scegli Crea selezione per completare il ritaglio.
4. Utilizzare lo Strumento Intervallo di Colori
Come suggerisce il nome, lo strumento Intervallo di Colori è molto utile per effettuare selezioni basate sulla gamma di colori presenti in un’immagine. Puoi usarlo per perfezionare i bordi di una selezione effettuata con un altro strumento, ad esempio per selezionare ampie aree di colore uniforme, come un cielo azzurro o un corpo d’acqua.
Adesso che nelle versioni più recenti di Photoshop è disponibile la funzione Seleziona e Maschera, i principianti potrebbero non aver più bisogno dello strumento Intervallo di Colori per operazioni rapide. Comunque, abbiamo incluso il video tutorial come riferimento.
Step 1. Vai su Seleziona > Intervallo di Colori dal menu.
Step 2. Utilizza il contagocce per cliccare sul soggetto.
Step 3. Usa i contagocce [-] e [+] per affinare la selezione.
Ricorda sempre: il nero nasconde e il bianco rivela.
Una volta soddisfatto della selezione, puoi continuare a rimuovere lo sfondo Photoshop: premi Ctrl+J per copiare la selezione su un livello trasparente ed esporta questo livello come PNG.
5. Utilizzare lo Strumento Bacchetta Magica
Lo Strumento Bacchetta Magica è ideale per selezionare aree basate sul colore. Clicca sull’area che desideri selezionare e regola il livello di tolleranza per includere più o meno sfumature. Questo metodo risulta perfetto per immagini con sfondi uniformi e un contrasto netto tra il primo piano e lo sfondo.
I passaggi sono sostanzialmente gli stessi di quelli per lo strumento Selezione Rapida; puoi fare riferimento ai tutorial sopra riportati.