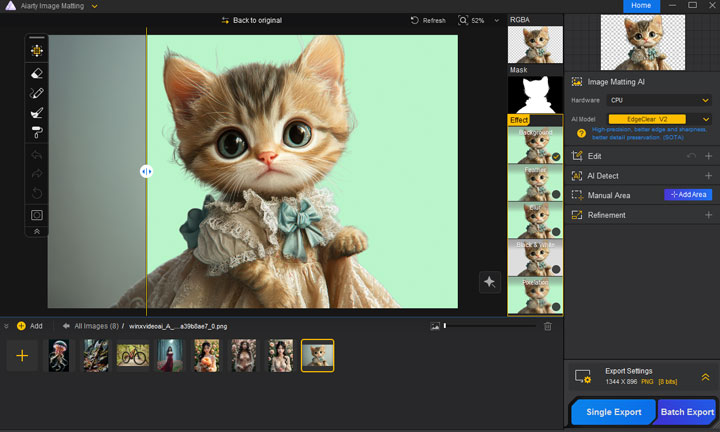Riassunto: Questo articolo spiega come cambiare il colore dello sfondo di una nuova immagine in Photoshop e come sostituire lo sfondo di un’immagine esistente, sia essa trasparente o solida. Se non sei un fan della ripida curva di apprendimento di Photoshop, puoi provare Aiarty Image Matting. Con un solo click, questo strumento basato su intelligenza artificiale ti permette di rimuovere facilmente lo sfondo e sostituirlo con un nuovo colore o sfondo a tua scelta.
Hai mai desiderato dare un tono completamente nuovo alle tue foto con un semplice cambio di colore? Immagina di sostituire un cielo grigio noioso con un arancione vibrante da tramonto, oppure di rimpiazzare uno sfondo caotico con una tonalità di blu rilassante. Con Photoshop, puoi farlo!
In questa guida scoprirai non solo come cambiare il colore dello sfondo delle immagini, ma anche come cambiare colore sfondo photoshop in modo rapido ed efficiente, sia che tu stia creando un nuovo design o modificando foto esistenti. Tratteremo tecniche per le immagini con sfondi trasparenti e per quelle con sfondi non trasparenti.

1. Come cambiare il colore di sfondo in Photoshop per nuovi progetti
Inizi un nuovo progetto in Photoshop? È sorprendentemente facile impostare fin da subito il colore di sfondo desiderato! Questo elimina la necessità di modifiche complesse in seguito e garantisce che la tua tela sia perfettamente pronta per dare vita alla tua visione creativa. Ecco come:
Passo 1. Personalizza le impostazioni dell'immagine
Dopo aver aperto Photoshop, clicca su File nel menu in alto e poi su Nuovo. Nella finestra "Nuovo Documento" vedrai le opzioni per personalizzare la tua immagine. Specifica la risoluzione desiderata, il modo colore (RGB, CMYK, ecc.) e tutti gli altri parametri rilevanti per il tuo progetto.
Passo 2. Cambiare il colore dello sfondo
Trova il menu a tendina "Contenuto dello sfondo" e scegli "Colore di sfondo". Apparirà una finestra di selezione colore. Seleziona il colore di sfondo desiderato dalla tavolozza o inserisci un codice colore specifico, se ne hai già uno in mente.
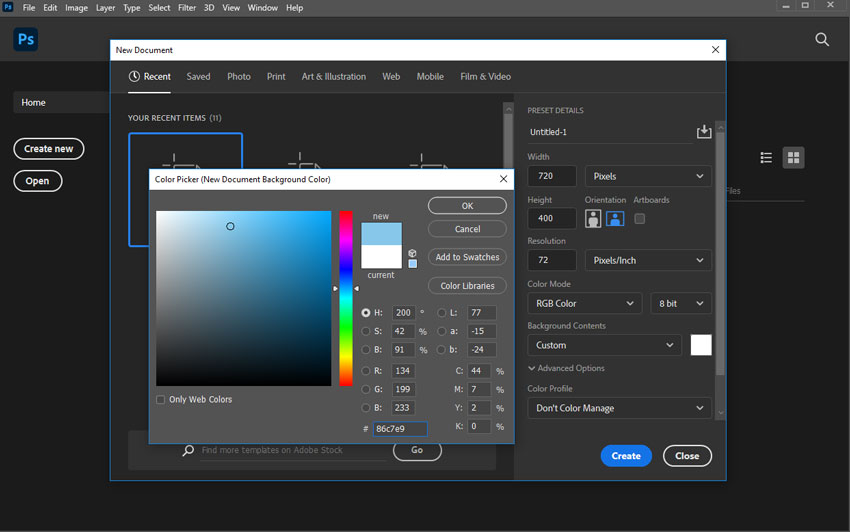
Passo 3. Inizia a progettare
Una volta scelto il colore, clicca su Crea. Il nuovo documento Photoshop si aprirà con il colore di sfondo selezionato, pronto per dare inizio alla tua progettazione.
2. Cambiare il colore dello sfondo di un'immagine esistente con sfondo trasparente in Photoshop
Lavori con un'immagine che ha già uno sfondo trasparente? Photoshop rende davvero semplice aggiungere un tocco di colore. Questo è particolarmente utile per loghi, icone o grafiche che desideri posizionare su sfondi di colore diverso. Ecco come fare:
Passo 1. Aggiungi un livello di riempimento colore
Apri Photoshop e importa la tua immagine. Basta trascinare il file dell'immagine con sfondo trasparente nell'area di lavoro di Photoshop. Nel pannello Livelli (di solito sulla destra), clicca sull'icona "Crea nuovo livello di riempimento o di regolazione", che assomiglia a un cerchio metà nero, metà bianco. Dal menu, seleziona "Colore Solido".
Passo 2. Scegli il nuovo colore dello sfondo
Apparirà una finestra di selezione colore. Scegli il colore di sfondo desiderato: puoi esplorare lo spettro, inserire un codice esadecimale specifico o utilizzare lo strumento contagocce per campionare un colore da un'altra immagine. Clicca su OK.
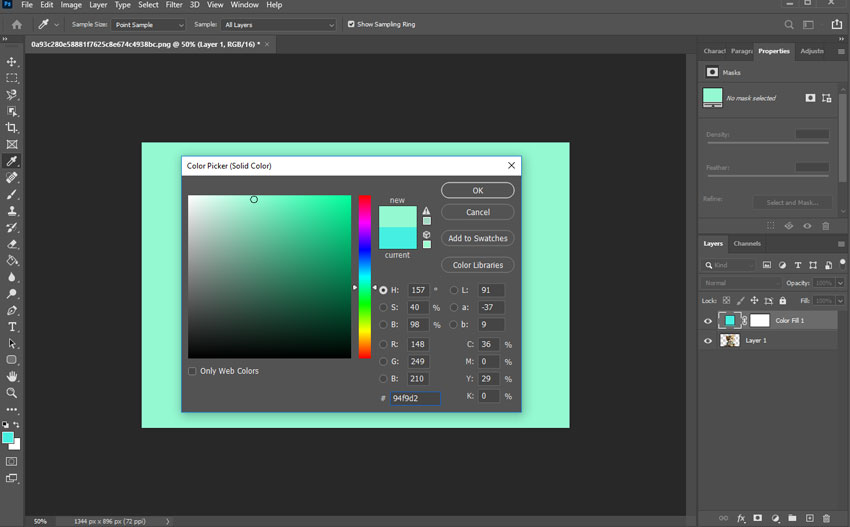
Passo 3. Posiziona il livello di riempimento sotto
Noterai che nel pannello Livelli è stato aggiunto un nuovo livello di riempimento colore. Clicca e trascina questo livello sotto quello principale della tua immagine, in modo da far apparire il colore come sfondo senza coprire l'immagine.
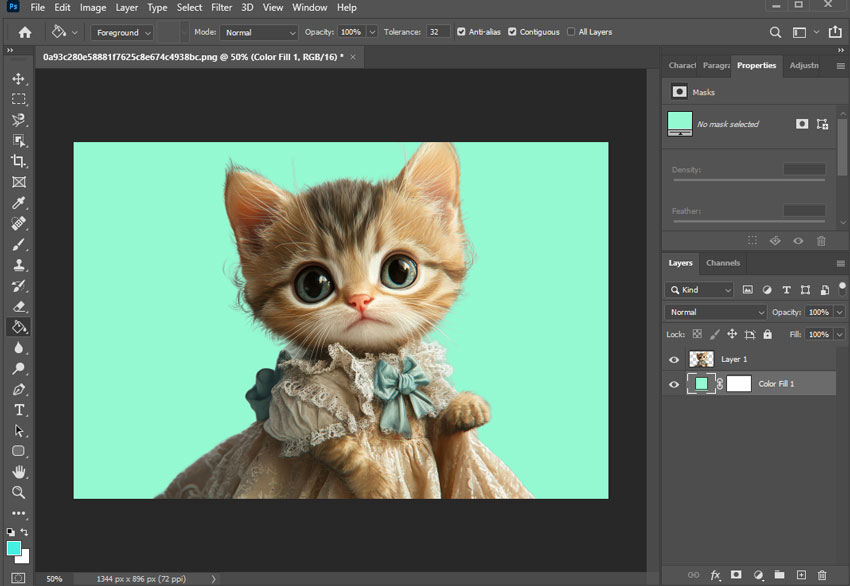
3. Cambiare il colore dello sfondo di un'immagine esistente con sfondo solido in Photoshop
È relativamente semplice cambiare il colore dello sfondo nelle immagini che hanno già uno sfondo trasparente. Tuttavia, spesso ci troviamo a lavorare con immagini che presentano uno sfondo preesistente, sia esso un colore uniforme o una scena complessa. In questi casi, è necessario selezionare il soggetto che desideri mantenere in primo piano e applicare una maschera al fondo dell'immagine. Solo dopo questi passaggi potrai modificare lo sfondo senza intaccare il soggetto. Suona complicato? Può esserlo. Ecco perché in questa guida non solo ti mostriamo il metodo passo dopo passo per come cambiare colore su photoshop, ma ti presentiamo anche una soluzione con un click che permette di cambiare rapidamente e in massa i colori dello sfondo, indipendentemente dal tipo di immagine.
Passo 1. Duplica il livello dell'immagine
Apri la tua immagine in Photoshop. Nel pannello Livelli, seleziona il livello dell'immagine e premi Ctrl + J (Windows) o Command + J (Mac) per duplicarlo. Questo crea una copia di backup, permettendoti di lavorare in modo non distruttivo.
Passo 2. Seleziona il soggetto
Il passaggio successivo consiste nel selezionare il soggetto che desideri mantenere in primo piano. Qui le cose si fanno più complicate. Photoshop offre diversi strumenti per questo scopo:
Opzione 1. Usa lo strumento di Selezione Soggetto
Se il soggetto è ben definito nella tua immagine, lo strumento di Selezione Soggetto può selezionarlo rapidamente. Vai al menu in alto e clicca su Seleziona > Soggetto. Photoshop rileverà automaticamente ed evidenzierà il soggetto principale.
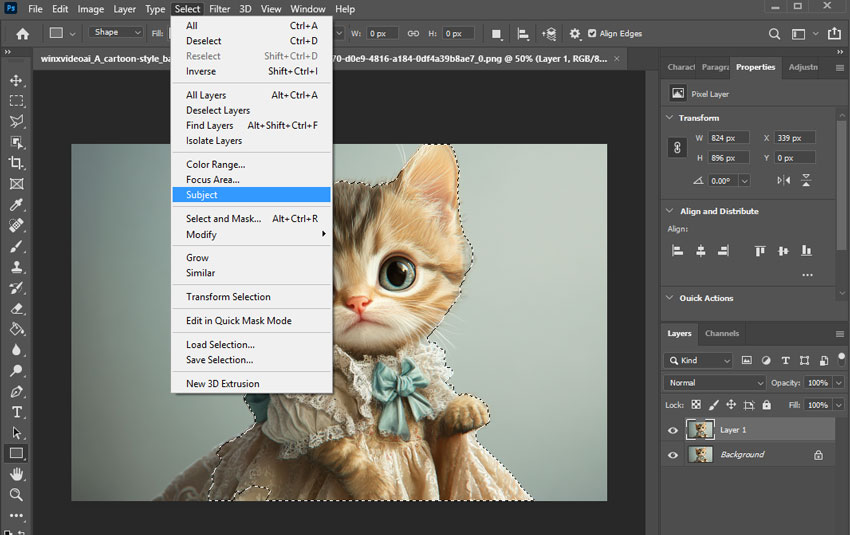
Opzione 2. Usa lo strumento di Selezione Oggetto
Seleziona lo strumento di Selezione Oggetto dalla barra degli strumenti e disegna un rettangolo o un lazo intorno al soggetto. Photoshop identificherà e selezionerà la parte principale dell'area scelta.
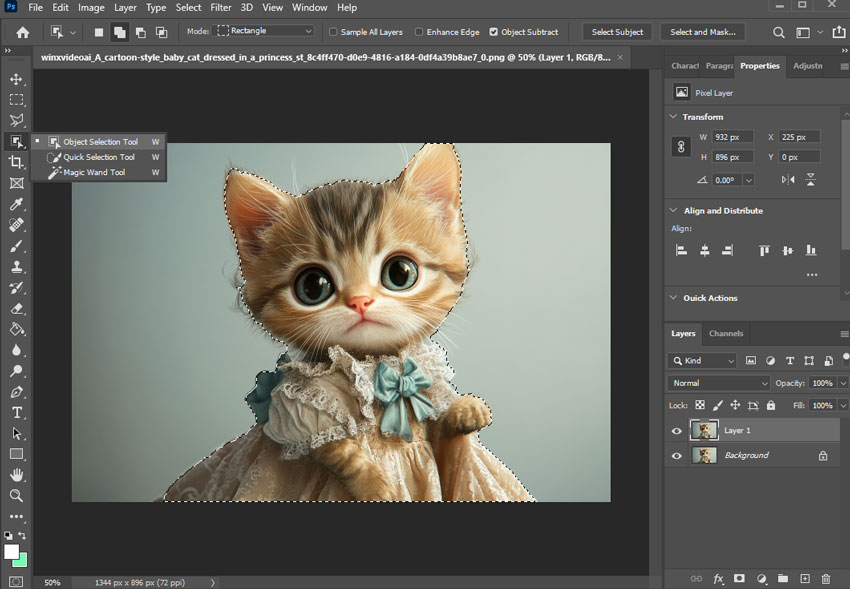
Nota:
Tuttavia, questi strumenti di selezione sono ideali solo per isolare soggetti semplici dai loro sfondi, ed è consigliabile usarli per soggetti con contorni ben definiti, come prodotti, loghi o oggetti con bordi chiari. Per soggetti complessi, in cui è fondamentale preservare i dettagli fini – come ritratti con capelli intricati o oggetti con parti trasparenti – Photoshop offre strumenti quali Radius (per rilevare e affinare bordi complessi), Smooth (per ridurre bordi frastagliati), Feather (per ammorbidire i bordi e ottenere transizioni più fluide) e Control (per definire meglio i contorni).
Purtroppo, le regolazioni manuali in Photoshop possono essere laboriose e ottenere un ritaglio di alta precisione richiede molta esperienza, con capacità limitate nel preservare dettagli complessi come trasparenze o effetti semi-trasparenti in scenari impegnativi (ad esempio, tessuti leggeri, vetro o materiali sottili). Ed è qui che Aiarty Image Matting brilla.
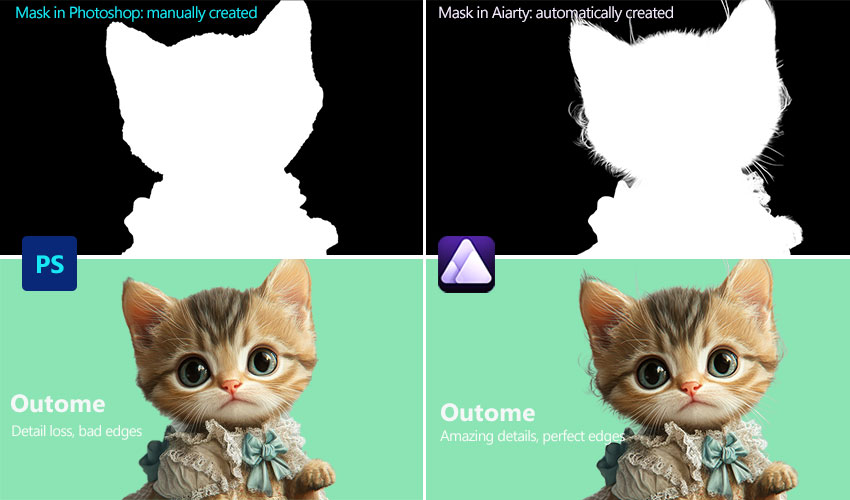
Passo 3. Maschera lo sfondo
Clicca con il tasto destro sulla selezione e scegli "Seleziona Inversa". Nel pannello Livelli, clicca sull'icona della Maschera (situata in fondo al pannello). In questo modo verrà creata una maschera che nasconde lo sfondo, lasciando visibile solo il soggetto.
Passo 4. Cambia il colore dello sfondo
Con lo sfondo mascherato, seleziona il livello dell'immagine. Clicca sull'icona degli Effetti (fx) in fondo al pannello Livelli e scegli "Sovrapposizione Colore". Nella finestra che si apre, clicca sul campione di colore per aprire la tavolozza e selezionare il colore di sfondo desiderato. Clicca su OK > OK per confermare le modifiche.
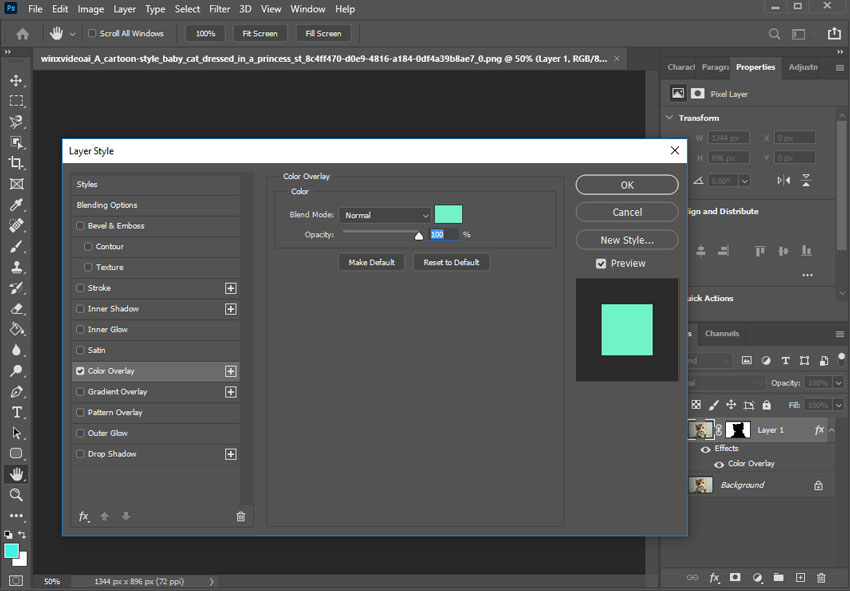
Passo 5. Affina il risultato
Potresti notare alcune imperfezioni lungo i bordi del soggetto. Per correggerle, clicca sulla miniatura della maschera nel pannello Livelli. Usa lo strumento Pennello con bordo morbido per perfezionare la maschera:
- Pennello nero: nasconde parti dell'immagine.
- Pennello bianco: rivela parti dell'immagine.
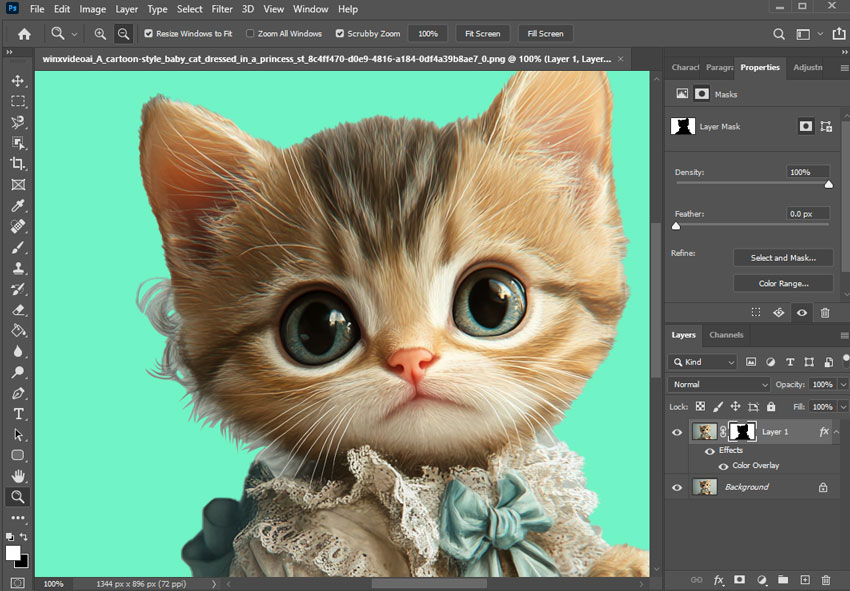
Affinare la maschera è particolarmente importante quando si tratta di dettagli complessi, come capelli o pelliccia. Tuttavia, questo passaggio può richiedere tempo, pazienza e precisione. Anche con regolazioni accurate, il risultato potrebbe non essere perfetto, soprattutto in aree molto dettagliate o complesse. Per questi casi, vale la pena considerare strumenti basati sull'intelligenza artificiale come Aiarty Image Matting, che gestiscono i dettagli fini con facilità e offrono risultati di qualità professionale senza sforzo manuale. Una volta soddisfatto del risultato, potrai esportarlo sul tuo computer.
4. Cambiare il colore dello sfondo di qualsiasi immagine con l'IA: automaticamente, con precisione e senza interruzioni
Aiarty Image Matting è un software all'avanguardia basato sull'intelligenza artificiale, progettato per la rimozione precisa dello sfondo e per una fusione impeccabile tra soggetto e sfondo. Con un solo click, puoi sostituire gli sfondi senza interruzioni, evitando la tracciatura manuale dei contorni o la regolazione delle maschere.
I suoi 4 modelli SOTA di Image Matting sono in grado di gestire tutto, da illuminazioni intricate e scene affollate a elementi architettonici e texture dettagliate. Uno degli aspetti più interessanti di Aiarty Image Matting è la sua capacità di preservare accuratamente le aree trasparenti e i dettagli fini. Ciò significa che potrai ottenere risultati straordinari, anche quando cambi il colore dello sfondo di immagini con soggetti semi-trasparenti o trasparenti.
- Separazione precisa del soggetto con dettagli trasparenti e bordi fini con un click
- Produzione di bordi alfa graduali e uniformi per una fusione naturale dello sfondo
- Mantenimento della qualità originale. Migliora e aumenta le immagini con l'IA per massimizzare la qualità
- Fornisce un pennello basato sull'IA per regolazioni manuali rapide, facili e flessibili
- Elaborazione in batch. Funziona completamente in locale per garantire la privacy e la sicurezza dei dati
Passo 1. Importa la tua immagine (o le tue immagini)
Scarica, installa e avvia Aiarty Image Matting sul tuo computer. Trascina le immagini nell'area di lavoro. Clicca sul pulsante Avvia per far analizzare e processare l'immagine dal programma basato su IA. Il software rileverà automaticamente il soggetto e applicherà un ritaglio preciso.
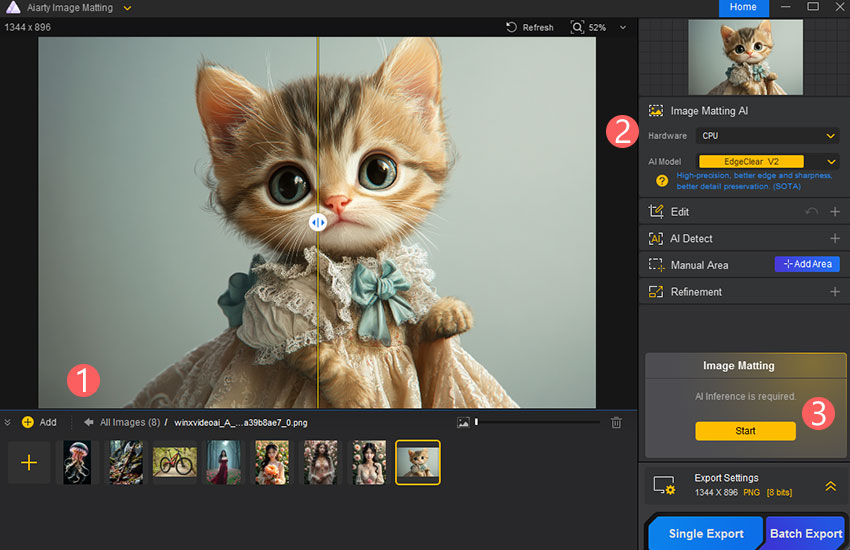
Passo 2. Cambia il colore dello sfondo
Seleziona l'opzione "Sfondo". Clicca sull'icona per cambiare il colore dello sfondo e scegli il colore desiderato. Clicca su "Fatto".
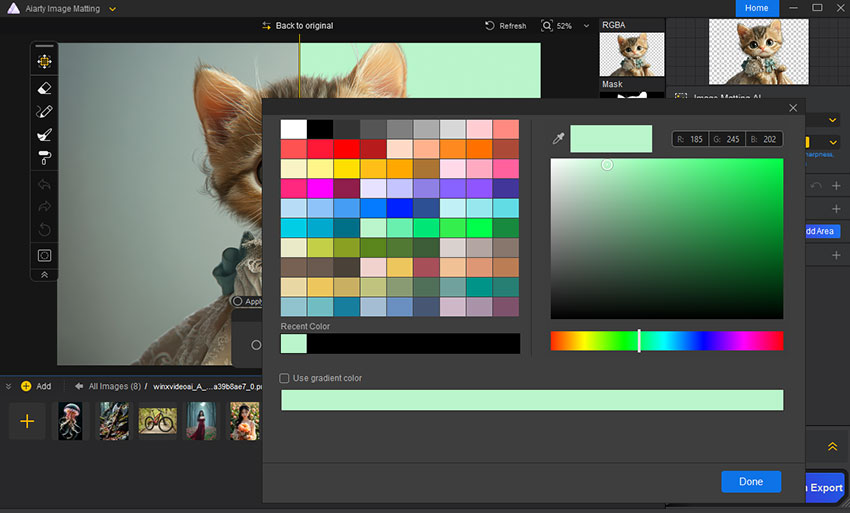
Passo 3. Anteprima ed esportazione
Utilizza il cursore di anteprima per confrontare le modifiche e verificare quanto i dettagli siano stati preservati in modo impeccabile. Il risultato sembrerà come se l'immagine fosse stata originariamente creata con il nuovo sfondo. Clicca su "Esportazione Singola" per salvare una singola immagine. Per più immagini, usa "Esportazione in Batch" per processarle e salvarle tutte insieme.