Ever found yourself staring at a perfect but tiny, pixelated image, wishing you could magically make it bigger and clearer? Maybe it’s:
- A low-res product image that needs to look sharp on your website
- An old family photo you want to print poster-sized
- A screenshot that turns into pixel soup when enlarged
Trust me, I’ve been there. Early in my design career, I learned the hard way about upscaling. I blindly cranked Photoshop's 'Image Size' to 300% on a client’s vintage wedding photo. The result? A blurry, artifact-ridden mess. Upscaling images in Photoshop can feel like navigating a minefield. One wrong move, and your image turns into a pixelated disaster.
But after years of trial and error (and many Reddit deep dives), here’s my foolproof Photoshop image upscaling workflow that actually works. In this guide, I'll walk you through the steps to enlarge images in Photoshop without losing clarity. No matter you're a photographer aiming for larger prints, a web designer needing high-resolution assets, or just someone trying to rescue a beloved but tiny photo, this guide is for you.
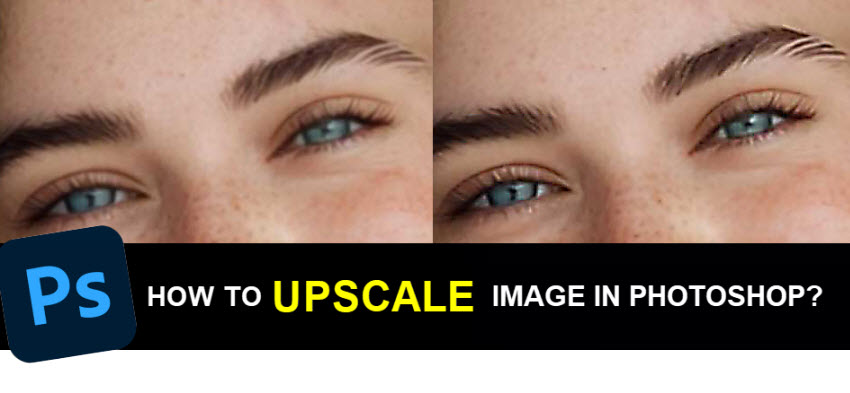
💡 Photoshop Upscaling Quality Not Good?
You may have spent hours tweaking settings on Photoshop, only to end up with slight quality improvement, or even worse – weird artifacts and lost details. You are not alone. With Photoshop upscaling, you can easily get:
- Blurry or soft results, fine edges like hair, text, or patterns often lose their sharpness.
- Artifacts and noise multiply enlarging low-res or compressed images? Expect visible grain, banding, or weird texture issues—especially with JPEGs.
- Missing details. Old images or tiny web graphics often stay flat, no matter how you tweak the settings.
- To get a usable result, you may end up applying sharpening filters, noise reduction, layer masks, and more—every single time.
Try a smart way to upscale images—with better results and less effort:
Aiarty Image Enhancer upscales images to 32K withtout quality loss much easier than Photoshop, using AI to analyze your image, reconstruct missing details, reduce noise, and sharpen edges—all in a single click.
Download Aiarty Image Enhancer to upscale images without quality loss:
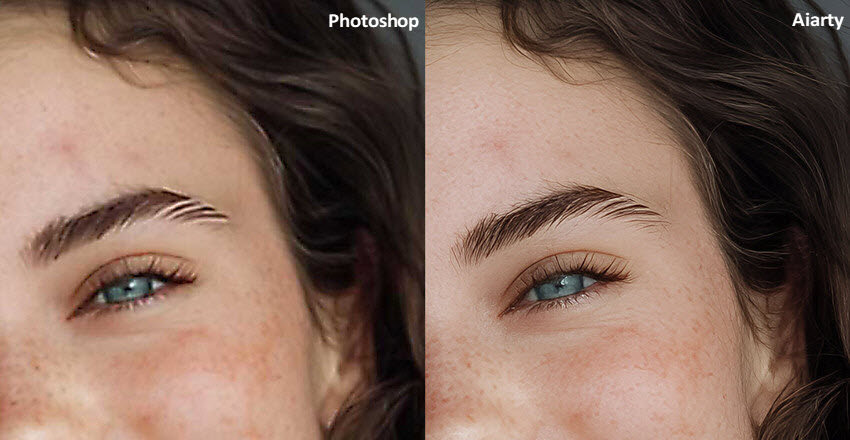
How to Upscale an Image in Photoshop without Losing Quality?
Alright, folks, let's talk about upscaling image resolutions in Photoshop. We've all been there – you've got this awesome image, but it's just too darn small. You need it bigger, but you're terrified it'll turn into a blurry casualty. Trust me, I get it. I've ruined my fair share of images trying to upscale them. But don't worry, I've learned a few tricks along the way, and I'm here to share them with you.
Step 1. Open Your Image in Photoshop
Pretty basic, but start here. Just drag your image into Photoshop or go to File > Open to load the image you want to enlarge into Photoshop.
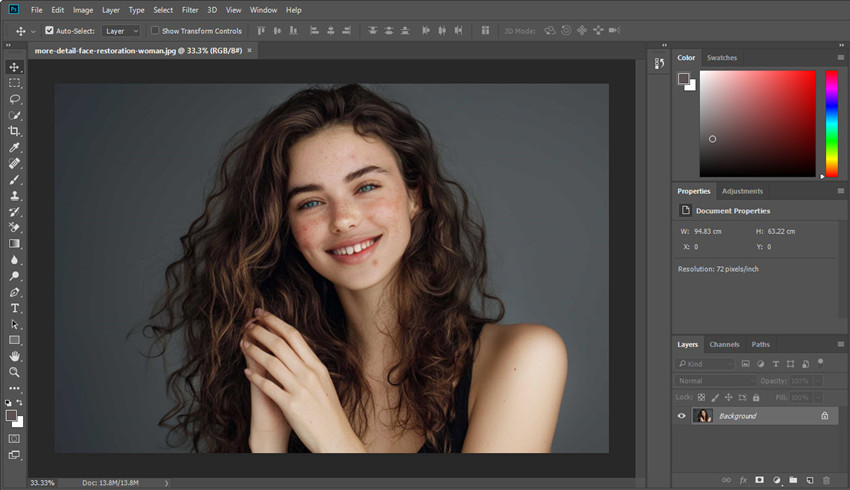
Step 2. Enable “Preserve Details 2.0” (If You Haven’t Already)
To upscale image quality in Photoshop without losing quality, we will use the Preserve Details 2.0 option in Photoshop. This is secret weapon for Photoshop upscaling. This feature uses advanced upscaling algorithms to retain sharp edges, smooth gradients, and overall clarity—so your image won’t end up looking blurry or pixelated after upscaling.So first of all, we need to make sure it’s enabled.
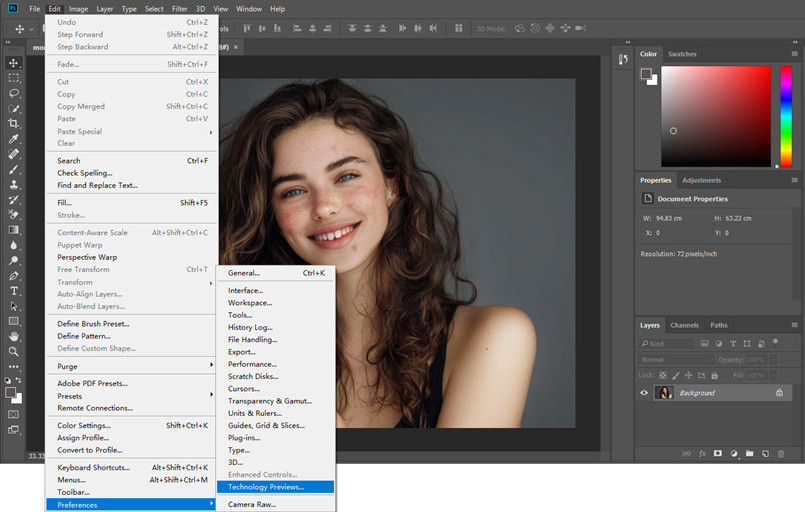
Go to the top menu and click on Edit > Preferences > Technology Previews. In the dialog box that appears, make sure “Enable Preserve Details 2.0 Upscale” is checked.
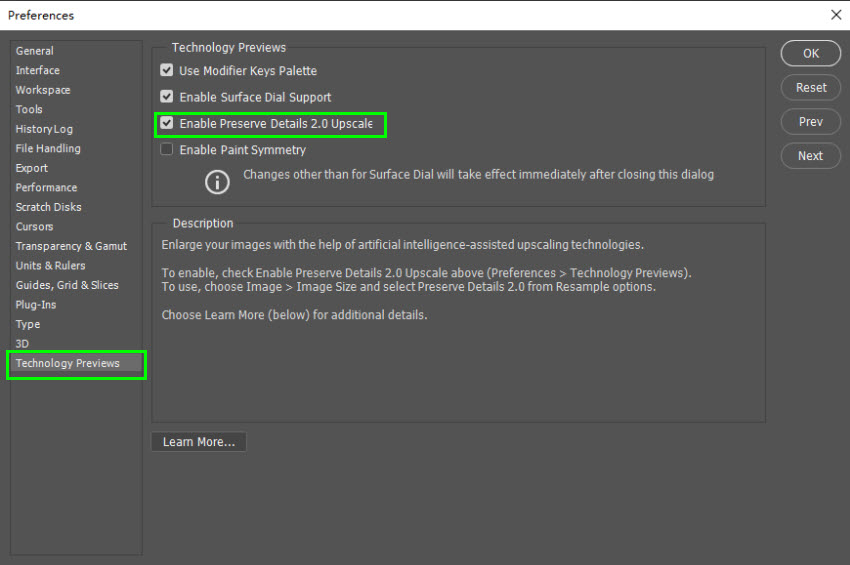
Step 3. Enlarge the Image in Photoshop
Now let’s actually make the image bigger. Go to the top menu and click on Image > Image Size. If the dialog box is too small, feel free to stretch it out.
First of all, in the dialog box, lock the aspect ratio. This is crucial! Make sure that little link icon between the width and height is clicked. We don't want any awkward stretching, right? If you change the width, the height should follow suit.
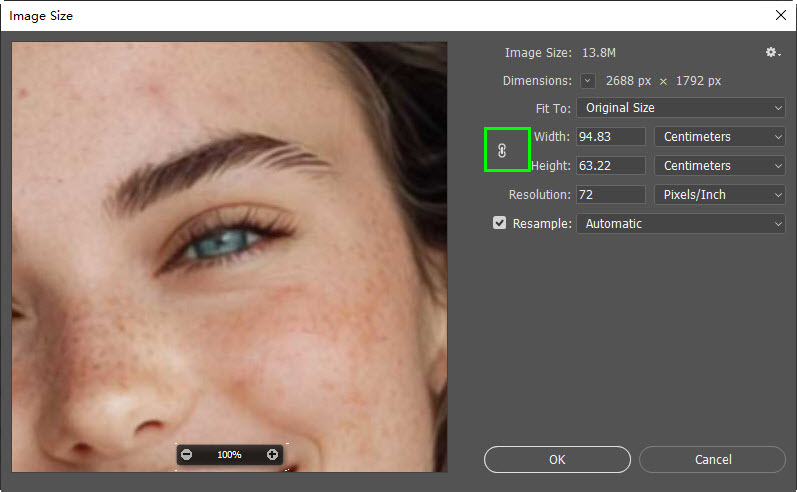
Now you need to tell Photoshop the upscale resolution. In the 'Image Size' box, you'll see 'Resolution' and 'Dimensions.' If you're working with pixels, you'll need to input the exact size you want. If you're not sure about specific pixel dimensions, switch the unit to 'Percent.' If you want to upscale 2.5 times, enter '250%.'
Tips: Try it on multiple versions – I sometimes upscale in 2x steps (e.g. 100% → 200% → 400%) instead of one big jump. It can help preserve quality a bit better in tricky images.
Also learn how to increase image resolution in Photoshop
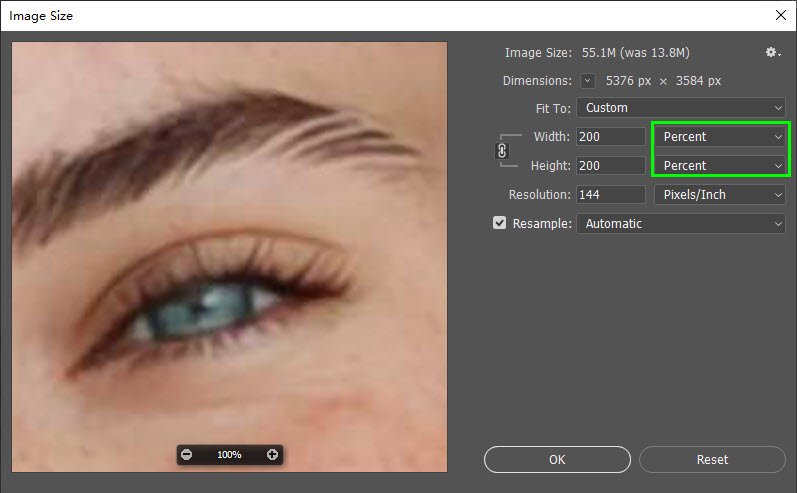
Step 4. Adjust the Photoshop Upscaling Settings
Now, 'Resample' is where the magic happens. You'll see it's probably set to 'Automatic' by default. And while Photoshop thinks it knows best, it often doesn't.
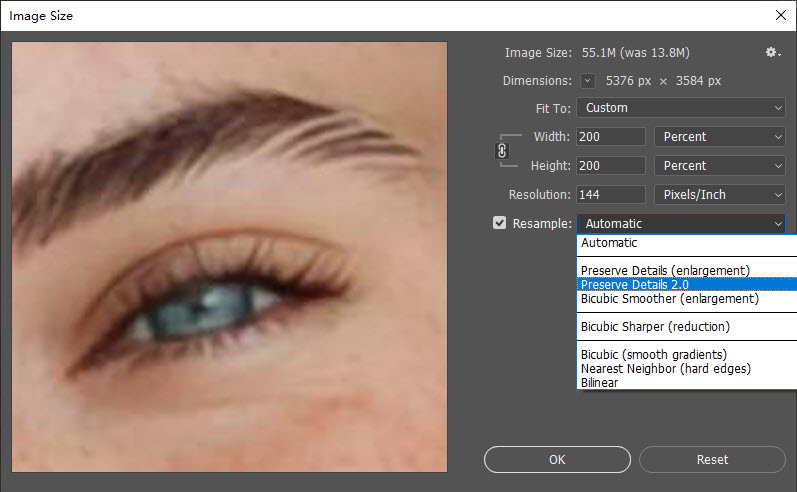
How to upscale an image in Photoshop without losing quality? You need to set it to 'Preserve Details 2.0.' Then Photoshop uses AI to figure out what's important and keeps it sharp, without going overboard.
You can also try different resampling methods and see what looks best for your image in the preview. And remember, you can zoom in and out of the preview to get a good look at the upscaled image quality in Photoshop.
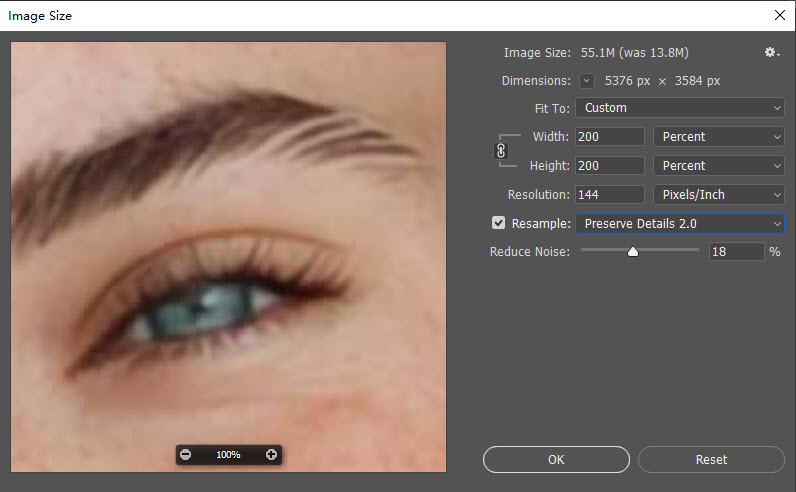
Step 5. Fine-Tuning with Noise Reduction
In the 'Preserve Details 2.0' option, here is a noise reduction slider. Adjust the Noise Reduction slider too. I usually leave it between 10–20%, depending on how grainy the original image is. Then click OK to upscale the quality in Photoshop.
Step 6. Boost Sharpness with High Pass Filter (Optional)
Even with Preserve Details 2.0, some images might feel a bit soft after Photoshop upscaling. Then the High Pass filter will help. Create a duplicate layer (CMD/CTRL + J) of the upscaled image. Then go to 'Filter' > 'Other' > 'High Pass.' You'll see a grayscale version – don't panic! Adjust the 'Radius' slider to control the sharpening. Smaller radius for fine details, bigger for overall sharpness.
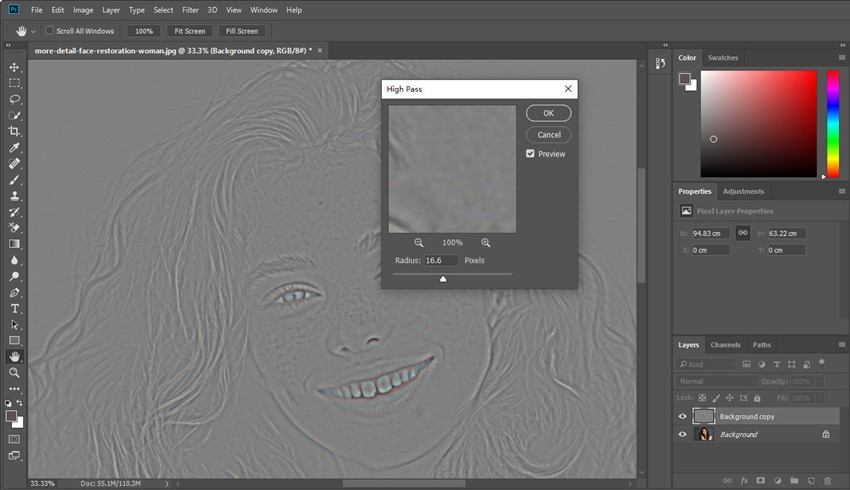
In the Layers panel, change the blending mode to 'Overlay' or 'Soft Light.' This blends the sharpening without messing with the colors. Below are the results before and after I apply the High Pass filter to the upscaled image.
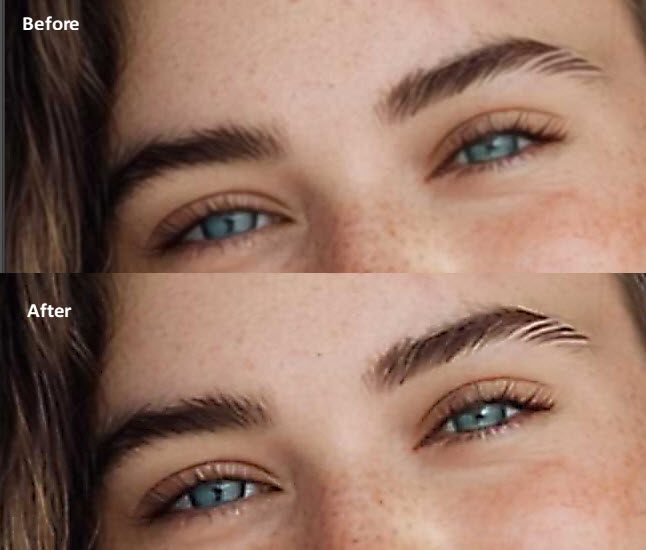
Tips: You can try with other sharpen filters to improve the upscaled quality, like the Smart Sharpen to enhance the quality in Photoshop.
Step 7. Export the Upscaled Image
Finally, go to 'File' > 'Save a Copy.' Choose 'Baseline Standard' and make sure 'Quality' is set to 'Maximum.' We want the best quality, right? And that's it! You've successfully upscaled your image in Photoshop without turning it into a pixelated mess.
Upscale Images using Photoshop Super Resolution
If you're using a newer version of Photoshop, you may find a "Super Resolution" within Adobe Camera Raw (ACR) and Lightroom/Lightroom Classic. This is Photoshop's AI image upscaler that can upscale the resolution of images by 2x while attempting to preserve and even reconstruct details. To upscale images in Photoshop Super Resolution:
Step 1. Open Image in Adobe Camera Raw. If it's a RAW image, just open it in Photoshop and ACR opens by default. If it's a JPEG/PNG, you need to right-click in Bridge > “Open in Camera Raw”.
Step 2. Right-click on the image and choose Enhance.
Step 3. In the pop-up, check the box that says “Super Resolution”. Click Enhance. It will then enhance and upscale the image by 2x.
Here is a detailed guide on how to use Photoshop Super Resolution
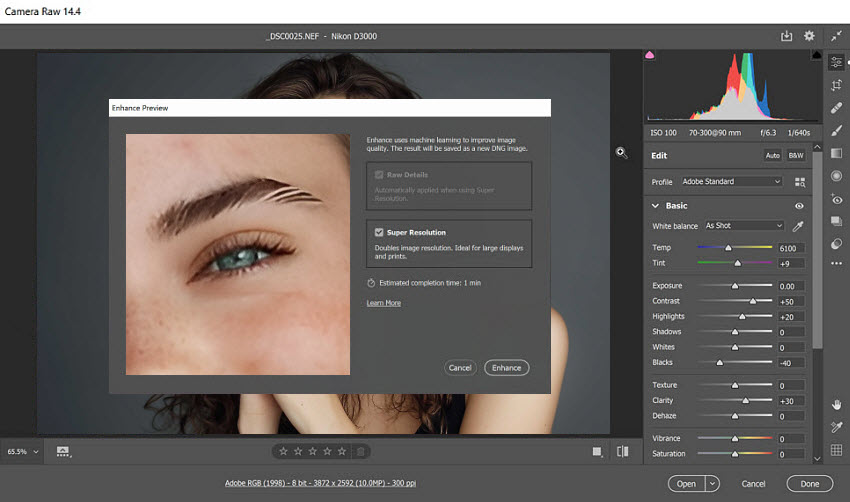
Tips: Don’t expect magic from very bad originals – If your image is super pixelated or low-quality to begin with, Photoshop upscaler will help, but it won’t perform miracles. In those cases, I’ve had better luck using a dedicated AI upscaler as a pre-step, then fine-tuning in Photoshop.
[NEW] Upscale Images using Photoshop Generative Upscale
The Generative Upscale in Adobe Photoshop allows users to upscale images by 2x, 3x, and 4x to up to 8 megapixels. You can choose to upscale with Low, Medium or High creativity to control the amount of new, AI-generated detail and texture added to the upscaled image. You can find it both on the Photoshop app and Photoshop on the web. To upscale images in Photoshop Generative Upscale:
Step 1. Open Photoshop. Here we open Photoshop on the web. Then click upload your photo to load the source photo into it.
Step 2. On the left-hand panel, you can choose the level of creativity and a scale factor.
Step 3. Then click Upscale and Photoshop generates a new high-resolution version of the image in a separate document. Then click Download on the top menu bar to save it to your local computer.
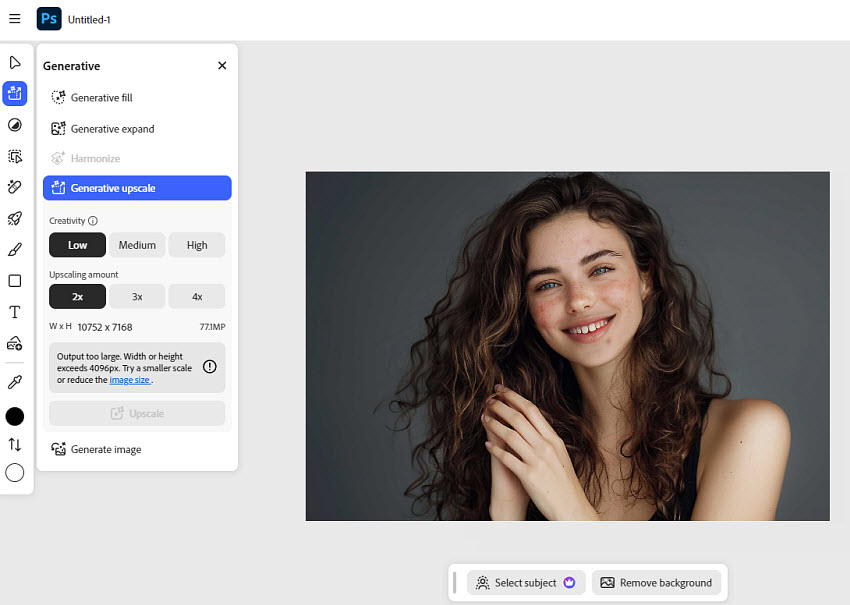
Based on the image upscaled with Photoshop's Generative Upscale (low creativity 2x upscaling), this method introduces significant changes compared to other image upscaling techniques in Photoshop. For example, many of the freckles and blemishes on the face have been removed, resulting in a reduction of original details.
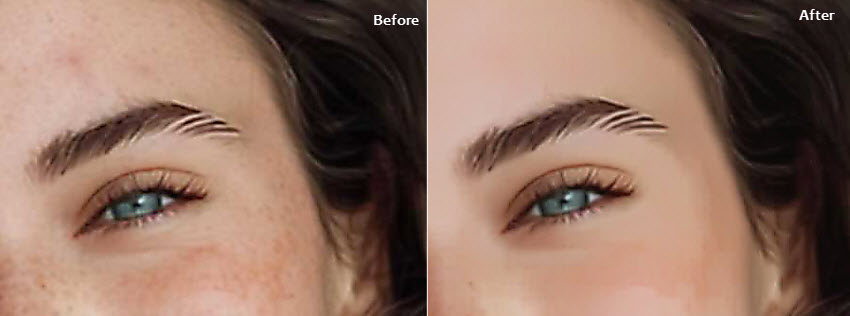
Photoshop Upscaling Common Challenges and Practical Tips
Anyone who have used Photoshop image upscaling knows it's not always a smooth ride. Based on my own hands-on experience, and the countless threads I've combed through on Reddit and Adobe forums, there are some common issues that you may encounter in the upscaling:
1. Blurry and Pixelated after Upscaling
When you enlarge an image in Photoshop, it has to create new pixels. If it doesn't do this well, you end up with a blurry, pixelated mess. This happen more often when you trying to upscale low-resolution images. To get a high resolution, Photoshop may apply overly aggressive upscaling, and that will introduce artifacts to the output image. Try Photoshop's Preserve Details 2.0 to see if it’s intelligent enough to accurately predict the new pixel data.
2. Noise & Artifact Amplification
Photoshop upscaling, especially for low-resolution or compressed JPEGs, exaggerates can introduce unwanted artifacts, like strange color patterns or blocky textures. As a result, the noisy image become worse after upscaling, looking even more grainy than original.
3. Loss of Fine Details
The most obvious issue—your upscaled image looks blurry, especially around edges or textures like hair, fabric, or text. Even with the best upscaling methods, fine details can be lost. Edges might become soft, and subtle textures might disappear.
4. Low-Resolution Images Still Look Bad
Even after you upscale a photo in Photoshop, the image still looks low-quality or unusable. Photoshop can’t create detail where there is none—especially in pixelated or compressed images. For low-quality images, consider using a dedicated AI upscaler.
Photoshop Struggles? Upscale Images Easier with Aiarty Image Enhancer
We've all hit that wall with Photoshop upscaling, right? Fighting pixelation, losing details, and sometimes, just ending up with a bigger version of a bad image. It's frustrating, and frankly, time-consuming.
That's where Aiarty Image Enhancer steps in. This AI upscaler for Photoshop doesn't just stretch pixels but intelligently reconstructs them, preserving those crucial details you thought were gone. It’s able to enlarge photos to 32K while using cutting-edge AI to fill the pixels with vivid details. During the upscaling, it will fix low-quality image quality artifacts like pixilation, blur, and noise. All need just one click, no further manual work.
How to Upscale an Image in Photoshop Alternative AI Upscaler?
Step 1. Download and open alternative Photoshop upscaler. Then just drag and drop your image into the tool. Aiarty plays nice with JPG, PNG, and a bunch of other formats. And here's a time-saver: you can even drop multiple images at once for batch processing. Super handy, right?
Step 2. Once the images are loaded, check the panel on the right hand. You've got AI models optimized for different image types. Choose the model that best fits your image type.
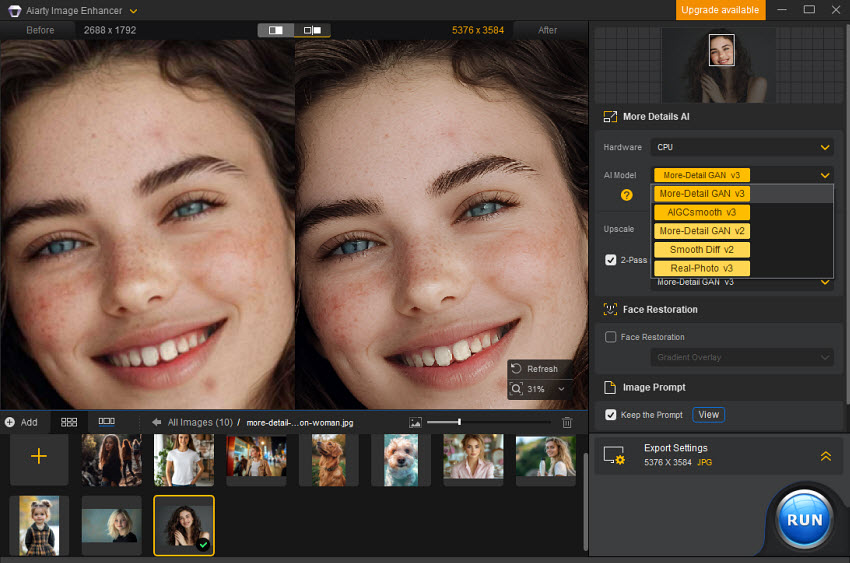
Step 3. Next, choose how big you want your image to go. Use the 'Upscale' dropdown to pick a preset like 1K, 2K, 4K, or 8K. Or, if you want a specific size, use 'Custom Resolution' to enter your own dimensions. You can also scale by a factor such as 1x, 2x, 4x, or 8x. Aiarty will then work its magic and show you a preview.
Step 4. If you’re happy with the upscaled quality, go to the Export Settings and select output format, and output path. Then click Run and it will start to upscale the photo without losing quality.
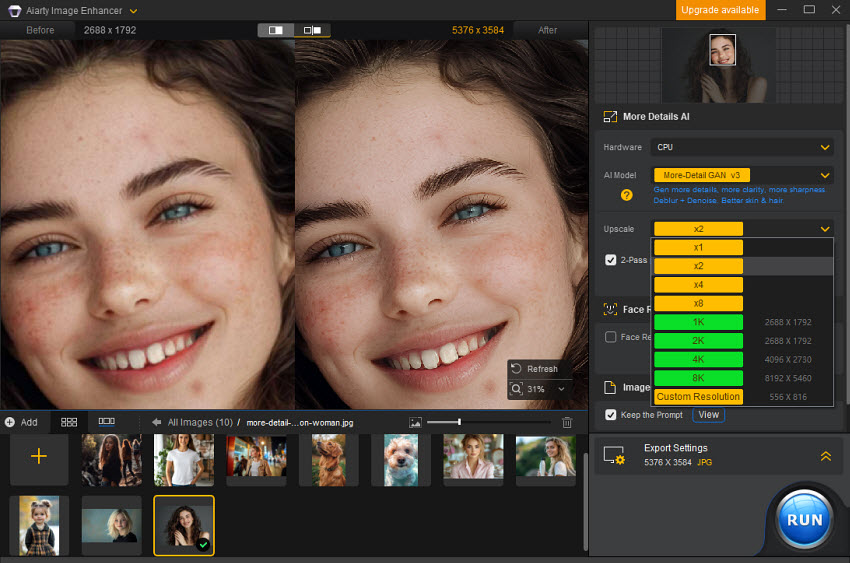
Conclusion
Upscaling images in Photoshop can definitely deliver great results—if you know the right settings and tricks. Personally, after a lot of trial and error (and more than a few blurry disappointments), I’ve found that using Preserve Details 2.0, sharpening with High Pass and other filters, and paying close attention to resolution settings makes a real difference. That said, it’s not always perfect—especially when you’re working with low-resolution, compressed, or heavily pixelated images.
That’s where Aiarty Image Enhancer has saved me time and stress. It’s incredibly easy to use, and the AI really shines when Photoshop just isn’t giving you the clean results you need—especially for product photos, old pictures, or web graphics. If you're in a rush, not super confident with Photoshop, or just want a quicker way to upscale with quality, I highly recommend giving Aiarty a try.
Sometimes, the best results come from combining tools. For me, it’s Aiarty for the clean upscale, Photoshop for the final polish.
 FAQs about Photoshop Upscaling
FAQs about Photoshop Upscaling
1. How to increase the scale of an image in Photoshop?
Just follow the steps above and you can increase the scale of a photo in Photoshop.
2. Can we convert a low quality image to high quality in Photoshop?
To improve a low-quality image in Photoshop, you can employ several techniques. For increasing its size, using the 'Preserve Details 2.0' resampling method is often effective, as it attempts to retain sharpness during upscaling. Additionally, applying sharpening filters can enhance perceived detail. For significant quality enhancement, particularly when dealing with raw files, Photoshop's 'Super Resolution' feature, available in Camera Raw, leverages AI to intelligently increase resolution. However, it's important to understand that Photoshop can only work with the existing image data; it cannot create detail that wasn't originally present.
3. How do I make an image higher resolution in Photoshop?
The steps to increase the resolution of an image in Photoshop the same as that of upscaling. In the Image Size dialogue, enter a higher resolution as you need. While the Image Size dialog in Photoshop handles both resolution and upscaling, they are not identical. In that dialog, inputting a higher resolution will affect print quality, but upscaling, which changes pixel dimensions, impacts screen display.
4. Can I upscale an image in Photoshop?
Yes, as you can see in the above sections. You can either use the Preserve Details 2.0 Upscale or Super Resolution to upscale an image in Photoshop. Only to note that Super Resolution can only upscale an image by 2x.
5. How to increase image quality in Photoshop?
There are several powerful tools and techniques that can help increase image quality in Photoshop. First, you can use Super Resolution via Adobe Camera Raw to upscale your image in Photoshop. However, if you're using older Photoshop versions, you can only use “Preserve Details 2.0” to increase the size. Some filters such as Smart Sharpen and Unsharp Mask can also help enhance edge clarity and reduce blur. For compressed or noisy images, Camera Raw Filter allows fine control over noise reduction, texture, and clarity.
External source: