Ever snapped a photo that didn’t quite capture the moment? Maybe it’s blurry, too dark, or just flat and lifeless. The good news: you don’t have to settle. With Photoshop, you can achieve precise, professional-level edits—but it takes time and skill. If you’re looking for a faster, automated solution, AI tools like Aiarty Image Enhancer can instantly sharpen, brighten, and upscale your photos, perfect for everyday users or batch processing hundreds of images at once.
Photoshop remains the gold standard for photo editing, offering full control with sharpening, color correction, and resolution boosts. In this guide, we’ll show you step-by-step how to breathe new life into your photos—whether you’re refining vacation shots or creating pro-level content. Ready to transform your images? Let’s dive in and turn ordinary photos into eye-catching masterpieces—your way, with the tools that suit you best.
💡 Simplify Your Editing While Still Maintaining Good Quality
Before we dive into Photoshop's powerful but sometimes tricky tools, here's a quick tip to save you time and effort: try an AI image enhancer, Aiarty Image Enhancer.
Photoshop is a powerhouse, no doubt. To enhance a photo in Photoshop, you'll need to tweak layers, apply sharpening filters, or fine-tune colors using levels or curves. But if you are looking for a fast, no-fuss way to enhance your photos, Aiarty Image Enhancer is a game-changer. Its 4-in-1 automatic AI enhancement can deblur, denoise, restore, and upscale your photo without the steep learning curve.
It's optimized for both AI-generated images and traditional photos (like RAW, DNG, or TIFF), so whether you are enhancing a digital artwork or a family portrait, you are covered. It's like having a pro editor in your pocket, minus the hours spent tweaking settings.
Feel free to download and have a free trial on Aiarty Image Enhancer.

How to Enhance Image Quality in Photoshop
If you’re looking for how to make a photo clear in Photoshop, the Super Resolution tool is a reliable option, especially for low-resolution or blurry photos. Introduced as part of Adobe Camera Raw 13.2, this feature leverages advanced artificial intelligence to upscale images, effectively doubling their dimensions while preserving intricate details.
Developed using machine learning trained on vast datasets of images, Super Resolution intelligently reconstructs textures, edges, and patterns, making it ideal for scenarios like enlarging web images for print or revitalizing older photos. This tool streamlines what was once a complex process, offering a quick yet powerful way to achieve crisp, professional-grade outputs.
Here's how to enhance a photo quality in Photoshop using Super Resolution.
- Open your image in Photoshop.
- Navigate to Filter > Camera Raw Filter to access Adobe Camera Raw.
- Zoom the preview image to at least 100%.
- Right-click the image and select Enhance from the context menu.
- In the dialog box, enable the Super Resolution option and click Enhance.
- Allow Photoshop a moment to process; the AI will generate a new, higher-resolution version.
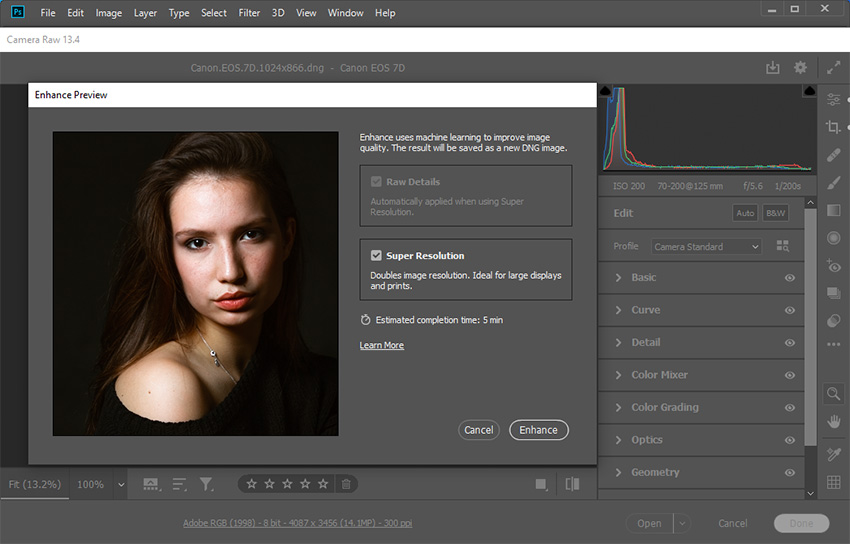
The strength of Super Resolution lies in its ability to add realistic details without introducing pixelation or artifacts common in traditional upscaling. For instance, a 1000x1000-pixel image can be transformed into a 2000x2000-pixel version with enhanced clarity, suitable for large-format printing. While it excels with moderately low-resolution images, extremely blurry photos may yield less dramatic improvements. Nonetheless, Super Resolution remains a go-to way to enhance the quality of a photo in Photoshop.
Increase Resolution of Photos - Photoshop Image Upscaler
When you increase resolution in Photoshop, you’re essentially asking the program to generate a larger image with more pixels through a process called resampling. This feature works as a Photoshop image upscaler, enlarging images while preserving textures, fine details, and overall visual quality without introducing unwanted artifacts.
Traditional methods like Nearest Neighbor, Bilinear Interpolation, and Bicubic have long been the backbone of this process. They help you create whatever image resolutions you need.
Here's how to increase image resolution in Photoshop without adjusting pixel dimensions.
- Open your image in Photoshop.
- Check Enable Preserve Details 2.0 Upscale in Preferences > Technology Previews.
- Navigate to Image > Image Size to open the resizing dialog box.
- Ensure the Resample checkbox is enabled to allow pixel adjustments.
- Choose a method from the Resample dropdown menu.
- Use Preserve Details 2.0 to preserve important details and textures.
- Select Nearest Neighbor (hard edges) for graphics with sharp lines, like logos, to avoid softening.
- Choose Bilinear for moderate upscaling of images like web photos, balancing speed and smoothness.
- Opt for Bicubic Smoother (enlargement) for high-quality results on detailed photos, such as prints.
- Enter your target resolution (for example, increase from 72 pixels/inch to 300 pixels/inch for print quality).
- Click OK to apply the changes and generate the upscaled image.
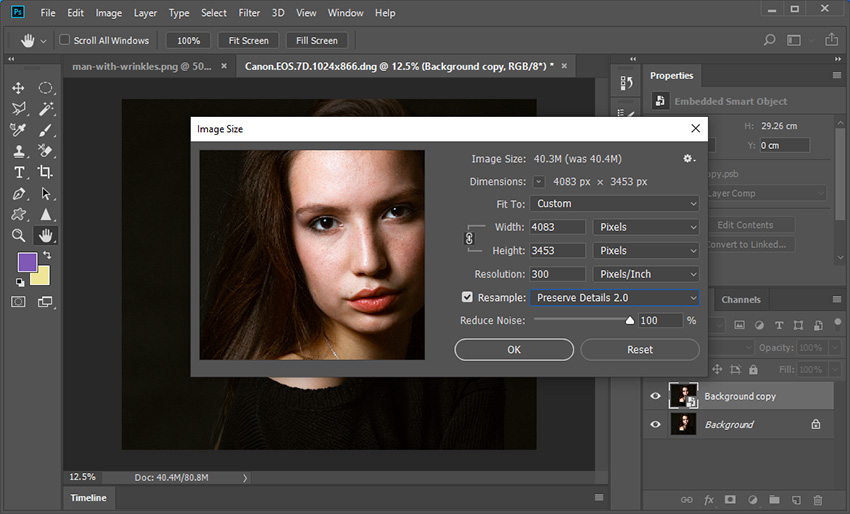
Sharpen and Make Photos Clear in Photoshop
One of the most effective ways to enhance photo with Photoshop is by using the Smart Sharpen filter, which can transform a soft image into a crisp, professional result. It offers precise control over how and where sharpness is applied, ensuring a natural look while avoiding the harsh, artificial edges that less sophisticated tools might create.
Here's how to sharpen a photo in Photoshop using Smart Sharpen.
- Duplicate the layer with your image.
- Right-click the duplicate layer and choose Convert to Smart Object.
- Go to Filter > Sharpen > Smart Sharpen.
- Set the controls in the Smart Sharpen dialogue box.
- Enable Preview to see real-time changes and fine-tune the sliders.
- Click OK to apply the Smart Sharpen filter when you are happy with the adjustments.
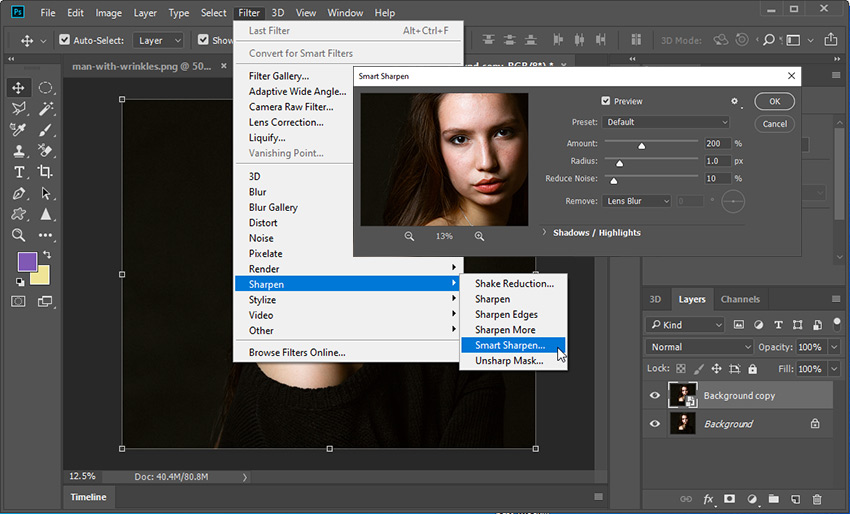
Pro tip: Applying a moderate Amount and a low Radius to a portrait can enhance eyes and hair without exaggerating skin texture. In a landscape, a slightly higher Radius might bring out rocky textures or tree bark while using the Shadows fade to keep clouds smooth. Be cautious not to over-sharpen, as excessive settings can introduce halos or noise—always preview at 100% zoom to judge the effect accurately.
Adjust Colors and Improve Photo Quality
Adjusting color can enhance the quality of a photo in Photoshop by setting the mood and drawing viewers in.
Levels provides a straightforward way to adjust tonal ranges—shadows, midtones, and highlights—making it ideal for quick fixes, such as brightening a dark image or restoring contrast to a flat one. Curves, on the other hand, offer greater control, allowing you to adjust specific tonal ranges with pinpoint accuracy.
To adjust color using Levels and Curves in Photoshop, follow the steps below.
- Open your image in Photoshop.
- For non-destructive editing, create adjustment layers by going to Layer > New Adjustment Layer and selecting Levels or Curves.
- Levels: In the Properties panel, you'll see a histogram with three sliders—black (shadows), gray (midtones), and white (highlights). Slide the black point right to deepen shadows or the white point left to brighten highlights. Adjust the gray slider to fine-tune midtones, balancing overall brightness.
- Curves: In the Properties panel, click on the diagonal line to add points. Drag a point upward to brighten a specific tonal range (e.g., midtones for overall glow) or downward to darken it. For color adjustments, switch to the Red, Green, or Blue channel—add a point and curve it slightly to enhance or reduce that color's intensity.
- Preview your changes at 100% zoom to ensure natural results, tweaking points as needed.
- Save your work, keeping adjustment layers intact for future edits.
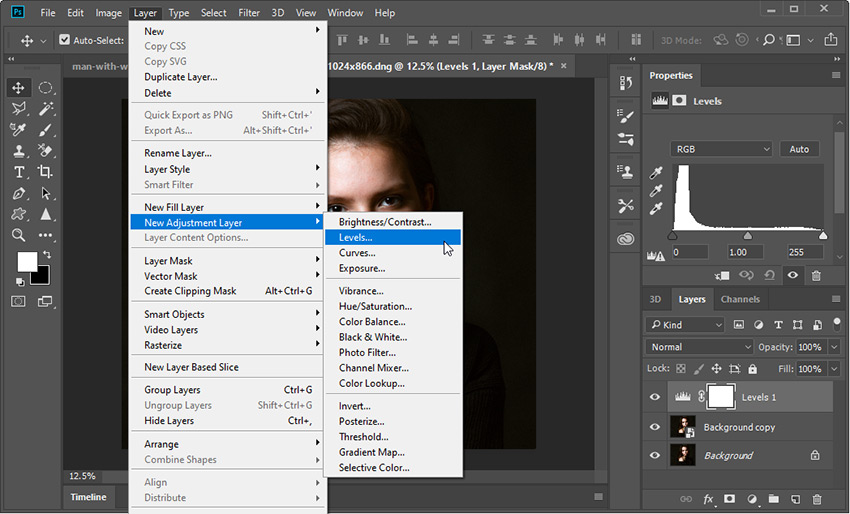
Pro tip: For quick color enhancements, try Vibrance and Hue/Saturation adjustment layers (Image > Adjustments). Vibrance subtly boosts less-saturated colors, perfect for making landscapes pop without overcooking skin tones. Hue/Saturation lets you shift specific colors or tweak overall intensity. Always check your white balance to avoid unnatural casts; use the eyedropper in Levels to set a neutral gray point, ensuring true-to-life hues.
Use Photoshop AI Photo Restoration
The Neural Filters function doubles as an Adobe Photoshop image enhancer, breathing new life into old or damaged photos. With the Photo Restoration filter, you can remove scratches, fix discoloration, reduce dust or creases, and even colorize black-and-white images—all while refining facial details for a natural, polished look.
Here's how to enhance a photo in Photoshop using the AI Photo Restoration filter.
- Open your damaged or old photo in Photoshop.
- Go to Filter > Neural Filters to open the Neural Filters workspace.
- Locate the Photo Restoration filter (if it's not visible, ensure it's downloaded by clicking the cloud icon).
- Toggle on the Photo Restoration option to activate the filter.
- Adjust the Scratch Reduction slider to smooth out scratches, dust, or creases—start with a moderate setting to avoid over-processing.
- Use the Enhance Facial Features slider if the photo includes people, refining details like eyes or skin for a natural appearance.
- Experiment with the Colorize option if your image is black-and-white and you'd like to add realistic color (note: this may require additional tweaking for accuracy).
- Preview the results at 100% zoom to check for smoothness and detail retention.
- Click OK to apply the filter, saving the output as a new layer for non-destructive editing.
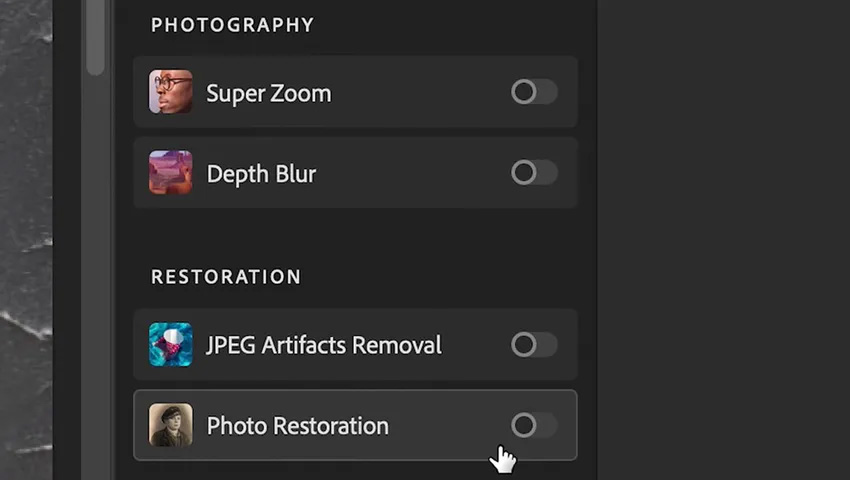
The AI Photo Restoration can handle a range of imperfections efficiently. For example, applying it to a scratched 1950s family photo can remove surface marks while enhancing faded clothing textures, making the image feel fresh yet authentic. If the photo has faces, the facial enhancement option can sharpen eyes or soften harsh blemishes without creating an artificial look.
However, be cautious with high settings, as they may blur fine details like hair strands. For heavily damaged areas, you might pair the filter with Photoshop's Clone Stamp or Healing Brush for precision touch-ups.
Best AI Alternative to Photoshop for Photo Enhancement
Photoshop delivers unmatched precision, but its steep learning curve and manual steps can overwhelm beginners and slow down professionals handling bulk edits.
That’s where an AI photo enhancer like Aiarty Image Enhancer stands out. With automatic 4-in-1 enhancement—deblurring, denoising, restoring, and upscaling—it achieves Photoshop-level results in just a click, making it ideal for users who lack the time or expertise for intricate editing. Its biggest advantage? Batch processing up to 3,000 images at once, making it a game-changer for photographers, e-commerce sellers, and creatives who need speed without sacrificing quality.
How to Enhance Photos with the AI Photo Enhancer
Step 1: Download and install Aiarty Image Enhancer
Click the download button below to download and install the program. 100% free and clean. A free trial is available to test its features.
Step 2: Import your images into the working panel
Launch the software and import your images by dragging and dropping them. You can also select a folder for batch processing. The program supports a wide range of formats, so there's no need to worry about compatibility issues.
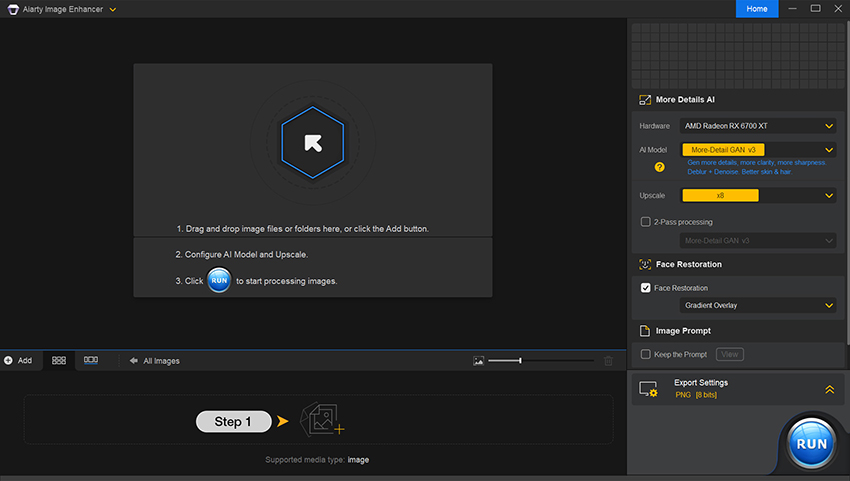
Step 3: Choose an AI model for photo enhancement
Aiarty offers various AI models for different image types, but each can intelligently denoise, deblur, upscale, and enhance your photos. You just need to choose a model based on your needs, set the resolution, and decide whether to perform face restoration.
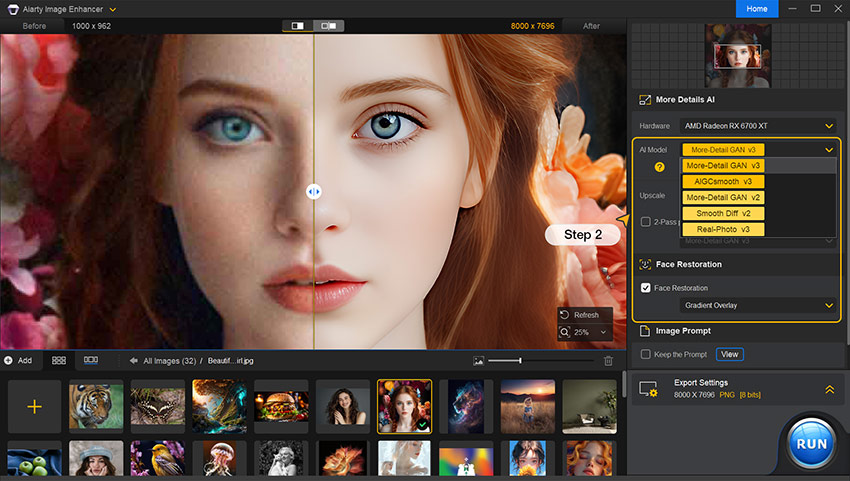
Step 4: Export the enhanced photos
When happy with the preview results, you can click the Single Export option to save the enhanced photo at high speed with hardware acceleration. To export multiple images at once, choose Batch Export.
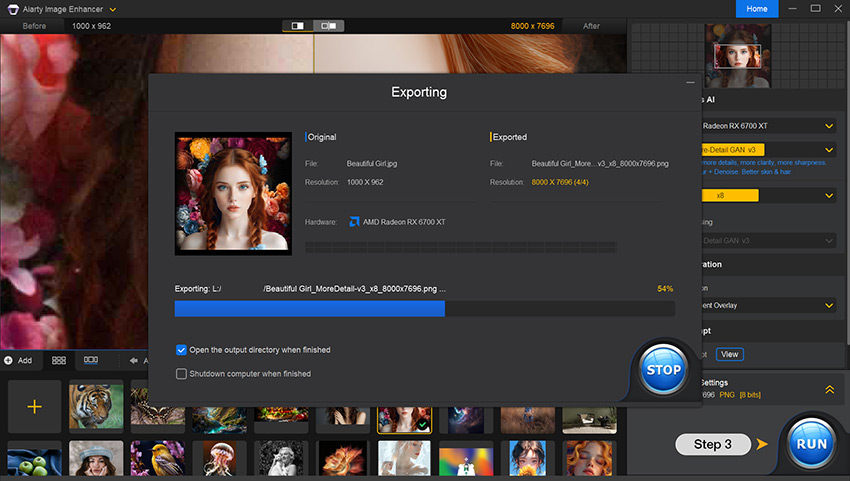
 FAQs
FAQs
1. Can You Enhance Photo Quality on Photoshop?
Absolutely, Photoshop excels at enhancing photo quality. Tools like Adobe Camera Raw let you boost clarity, contrast, and colors, while Super Resolution upscales images with sharp details. The Smart Sharpen Filter refines edges, and Neural Filters restore old photos. With these, you can transform dull or low-quality images into professional-grade visuals, tailored to your needs.
2. How Do You Enhance a Blurry Picture in Photoshop?
To enhance a blurry picture, use the Smart Sharpen Filter in Photoshop. Go to Filter > Sharpen > Smart Sharpen, adjust the Amount (100–200%) and Radius (0.5–2 pixels), and select Lens Blur removal. Fine-tune noise reduction to avoid graininess. For extra clarity, try Adobe Camera Raw's Texture slider. Preview at 100% to ensure natural results.
3. How to Upscale an Image in Photoshop Without Losing Quality?
Upscale images using Super Resolution for best results. Access it via Filter > Camera Raw Filter, right-click, and select Enhance > Super Resolution. This AI tool doubles resolution while preserving details. Alternatively, use Image > Image Size with Bicubic Smoother resampling for traditional upscaling. Always check the output to confirm sharpness and avoid pixelation.
4. Can I use Photoshop to make a photo clearer?
Yes, you can use Photoshop to make a photo clearer by applying tools like the Smart Sharpen filter, the Camera Raw Texture and Clarity sliders, or the Super Resolution feature. These options help remove blur, sharpen details, and improve overall clarity, making Photoshop a reliable choice for enhancing photo quality.
5. What is the best way to enhance image quality in Photoshop?
The best way to enhance image quality in Photoshop depends on your needs. For resolution, use Super Resolution or Preserve Details 2.0 as a Photoshop image upscaler. For sharpness, apply Smart Sharpen. For color and tone, adjust Levels, Curves, or Vibrance. Combining these methods ensures professional results for both portraits and landscapes.
6. Is Photoshop better than an AI photo enhancer?
Photoshop is powerful for precise, manual editing, giving professionals full control over every detail. However, an AI photo enhancer like Aiarty Image Enhancer can deliver comparable results automatically, with faster processing and batch editing up to thousands of images at once. Photoshop is better for customization, while AI tools are ideal for speed and simplicity.