Si estás trabajando en imágenes que necesitan ser impresas, ajustar el DPI (puntos por pulgada) puede marcar una gran diferencia en la calidad de la impresión final. Saber cómo cambiar el DPI en Photoshop es una habilidad esencial para fotógrafos, diseñadores y cualquier persona que trabaje con imágenes que se imprimirán o mostrarán en alta resolución.
Ya sea que estés preparando una foto para un folleto o ajustando la resolución para un póster, cambiar el DPI correctamente puede ayudarte a lograr un resultado nítido y profesional. En esta guía, te guiaremos a través de los pasos para configurar/aumentar el DPI en Photoshop.
Sin embargo, si bien Photoshop es una herramienta poderosa, ajustar el DPI puede ser complicado, especialmente para principiantes o cuando se trata de múltiples imágenes.
💡 Problemas con la edición de DPI en Photoshop:
- Cambiar los DPI en Photoshop suele provocar pérdida de calidad o pixelación, especialmente al redimensionar imágenes.
- Cambiar los DPI por lotes en Photoshop no es sencillo y requiere pasos o scripts adicionales.
- Photoshop puede ser costoso, y navegar por configuraciones complejas puede resultar abrumador para quienes no están familiarizados con las funciones avanzadas del software.
¿Buscas una forma más rápida, sencilla y económica de cambiar los DPI?
Aiarty Image Enhancer ofrece una forma sencilla de cambiar los DPI, cubriendo las configuraciones más comunes. También admite cambios de DPI por lotes. Además de cambiar los DPI, Aiarty te permite ampliar y mejorar imágenes con tecnología de IA, garantizando resultados nítidos y claros.
Descarga Aiarty Image Enhancer ahora para optimizar los cambios de DPI y el aumento de escala de imágenes por lotes:
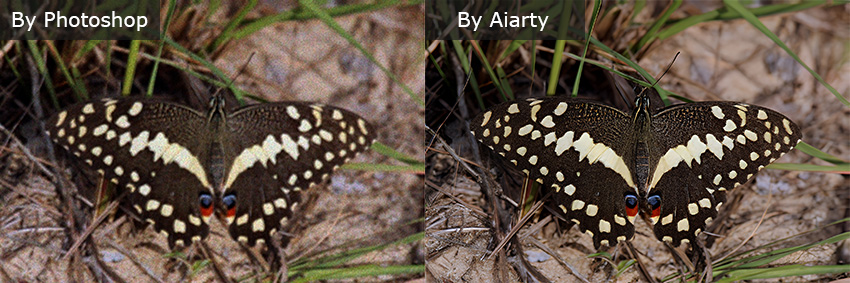
Cómo cambiar los DPI en Photoshop
Cambiar el DPI (puntos por pulgada) de una imagen en Photoshop implica ajustar la configuración de PPI (píxeles por pulgada), que es esencialmente lo mismo que DPI para la mayoría de los propósitos prácticos. El término "DPI" se usa comúnmente en el contexto de la impresión, mientras que "PPI" es más relevante para las imágenes digitales. Sin embargo, al preparar una imagen para imprimir, Photoshop te permite ajustar el PPI, y a menudo se le conoce como DPI en este contexto.
Aquí te mostramos cómo puedes cambiar o aumentar el PPI/DPI en Photoshop para asegurarte de que tu imagen esté optimizada para la impresión:
Paso 1. Abre tu Imagen
Comienza abriendo la imagen que deseas modificar en Photoshop. Ve a Archivo > Abrir y selecciona el archivo de imagen de tu computadora.
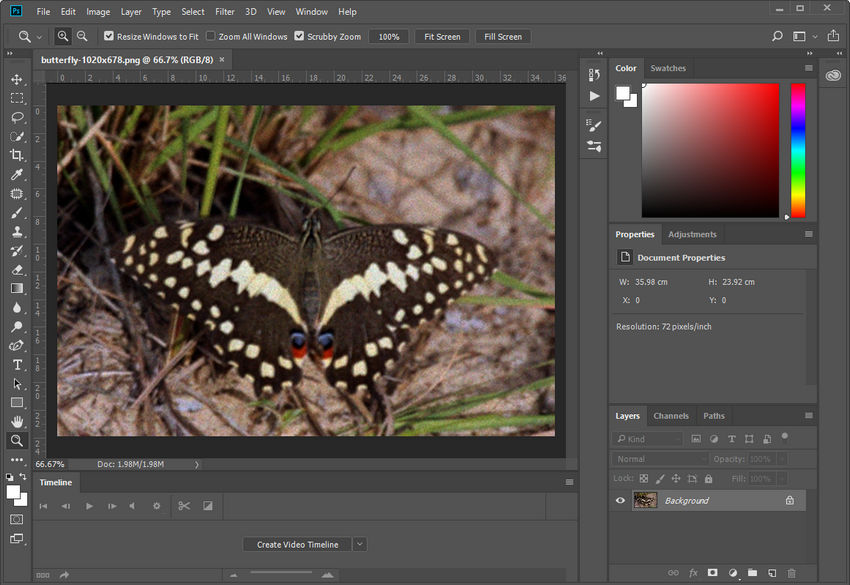
Paso 2. Acceda a la configuración del tamaño de la imagen
Para cambiar los PPI (DPI), navegue a Imagen > Tamaño de imagen en el menú superior.
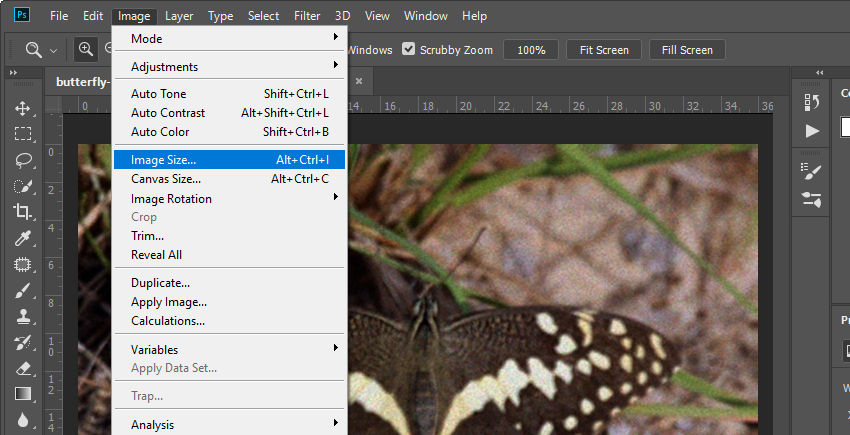
Esto abrirá el cuadro de diálogo Tamaño de la imagen, donde podrá ver la resolución y las dimensiones actuales de su imagen.
Paso 3. Ajustar la resolución (PPI/DPI)
En el campo Resolución, puedes ajustar el PPP, que corresponde al DPI al imprimir.
- 72–96 DPI: Adecuado para pantallas digitales, pero no ideal para impresión. Las imágenes con esta resolución se verán pixeladas al imprimirse.
- 150 DPI: Aceptable para impresiones básicas como folletos o borradores, pero con poca nitidez para impresión profesional.
- 300 DPI: El estándar de la industria para impresiones de alta calidad, comúnmente usado para folletos, revistas y fotografía profesional.
- 600+ DPI: Se usa para impresiones artísticas, ilustraciones detalladas o impresiones de altísima resolución que requieren precisión.
Consejos:
- Al aumentar los DPI, asegúrese de que la imagen tenga suficiente información de píxeles para evitar pérdidas de calidad. Si la resolución es demasiado baja, considere usar una herramienta de aumento de escala basada en IA para mejorar la imagen antes de imprimirla.
- Al cambiar los DPI para imprimir, tenga siempre en cuenta que los valores más altos son mejores para impresiones detalladas, pero pueden aumentar el tamaño del archivo. Garantizar el equilibrio adecuado entre la calidad de la imagen y el tamaño del archivo es clave para obtener los mejores resultados.
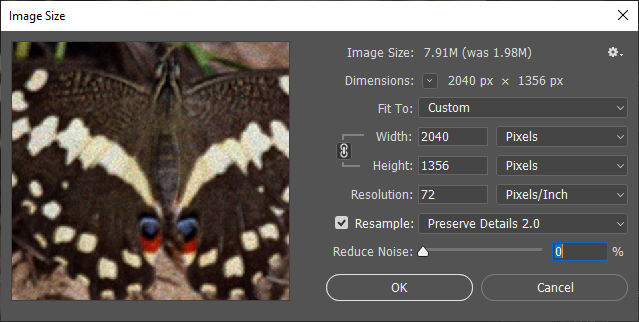
Paso 4. Remuestrear o No
Al ajustar el DPI en Photoshop, si seleccionas o no la casilla Remuestrear es importante para controlar cómo cambia tu imagen:
Si deseas cambiar el DPI sin alterar las dimensiones de píxeles (el número real de píxeles en la imagen), asegúrate de desmarcar la casilla Remuestrear. Esto garantiza que Photoshop ajuste solo la resolución (PPI/DPI) manteniendo el mismo número de píxeles, lo cual es ideal para mantener la calidad de la imagen.
Si marcas la casilla Remuestrear, Photoshop ajustará automáticamente las dimensiones de píxeles para que coincidan con la nueva resolución. Este proceso agrega o elimina píxeles de la imagen, lo que puede degradar su calidad.
Paso 5. Exportar la Imagen
Una vez que hayas realizado los ajustes, haz clic en OK para aplicar los cambios.
Para finalizar el proceso, guarda tu imagen yendo a Archivo > Exportar > Exportar como. Asegúrate de guardarla en el formato apropiado para imprimir, como PNG, que puede mantener la alta resolución.
Una vez que se exporta tu imagen, puedes verificar fácilmente el DPI.
Cómo Verificar el DPI en Windows
- Haz clic derecho en el archivo de imagen y selecciona Propiedades.
- Ve a la pestaña Detalles.
- Desplázate hacia abajo para encontrar la sección Imagen, donde verás el DPI listado como "Resolución horizontal" y "Resolución vertical".
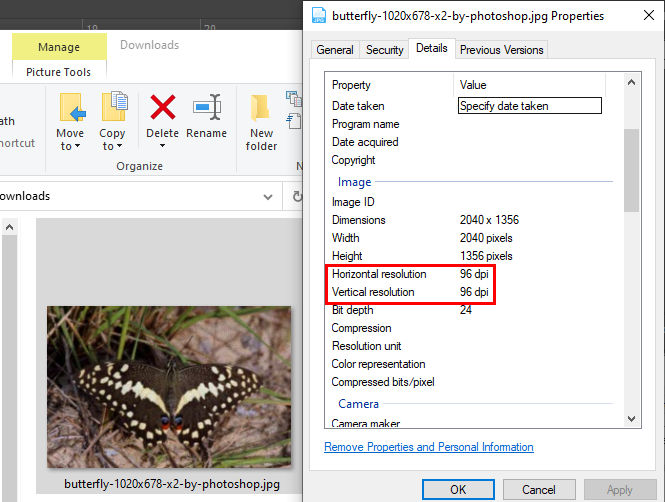
Cómo comprobar los DPI en macOS
- Abre la imagen en Vista previa.
- En el menú superior, selecciona Herramientas y luego elige Mostrar inspector.
- En la ventana del inspector, haz clic en la pestaña i, que mostrará los DPI en la sección Resolución.
Cómo Cambiar/Aumentar el DPI de una Imagen Sin Photoshop
Si no tienes acceso a Photoshop pero necesitas cambiar el DPI de tu imagen para imprimir u otros propósitos, Aiarty Image Enhancer proporciona una solución perfecta que no requiere habilidades avanzadas de edición de fotos.
Aiarty Image Enhancer te permite configurar el DPI a 72, 96, 150, 200, 300 o incluso 1000 DPI, según tus necesidades. Para los píxeles de ancho y alto, puedes conservar las dimensiones de píxeles originales o elegir escalar tu imagen a 4k, 8k, 16k, 32k o cualquier resolución personalizada. A diferencia de los métodos de escalado tradicionales, Aiarty utiliza IA para mejorar la calidad de la imagen manteniendo los detalles nítidos y de aspecto natural.
Cómo Cambiar/Aumentar el DPI en Aiarty Image Enhancer
Sigue estos sencillos pasos para cambiar el DPI de tu imagen en Aiarty Image Enhancer
Paso 1: Descarga e instala Aiarty Image Enhancer en tu dispositivo.
Paso 2: Sube tu imagen
Haz clic en el botón +Añadir o simplemente arrastra y suelta tu imagen en Aiarty. Puedes importar varias imágenes a la vez para procesarlas por lotes.
Paso 3: Elige un modelo de IA
Aiarty ofrece 5 modelos de IA adaptados a diferentes tipos de imágenes, como fotografías, artes de IA, imágenes de anime y más. Simplemente elige el que mejor se adapte a tu tipo de imagen.
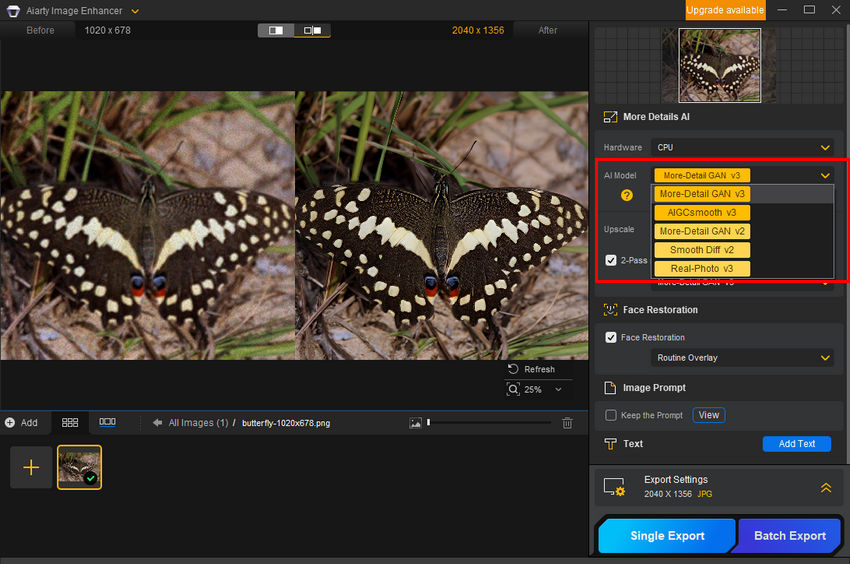
Paso 4: Seleccionar la opción de aumento de escala
En el menú desplegable "Aumento de escala", puede seleccionar opciones como 1k, 2k, 4k, 8k, o escalar a 1x, 2x, 4x, 8x, o establecer una dimensión específica eligiendo "Resolución personalizada".
Para cambiar los DPI sin modificar las dimensiones en píxeles, seleccione la opción 1x. Esto mantiene las dimensiones originales en píxeles y aumenta los DPI para obtener impresiones de mayor resolución.
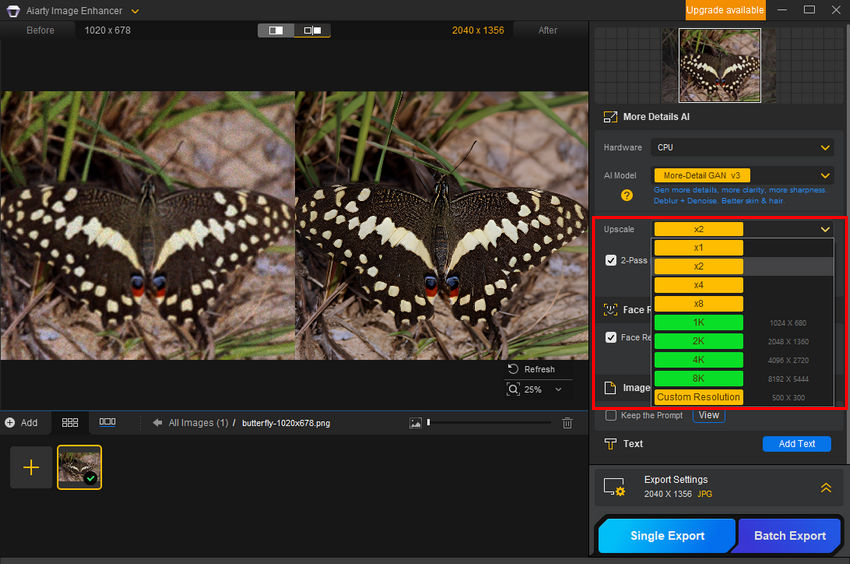
Paso 5: Configurar el DPI deseado
Amplíe la sección Configuración de exportación. Haga clic en el menú desplegable DPI y seleccione el valor de DPI deseado, por ejemplo, 300 DPI para imprimir imágenes de alta calidad.
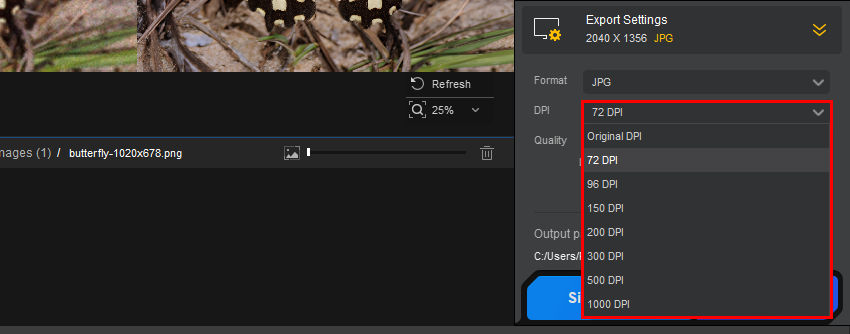
Paso 6: Exportar la imagen
Haz clic en Exportar una sola vez o Exportar por lotes para imprimir la imagen con la nueva configuración de DPI.
Siguiendo estos pasos, puedes cambiar el DPI de tu imagen de forma eficiente sin Photoshop y disfrutar de impresiones de alta calidad con una resolución mejorada.
 Preguntas frecuentes sobre el cambio de DPI
Preguntas frecuentes sobre el cambio de DPI
1. ¿Por qué cambiar el DPI no cambia visualmente la imagen?
Cambiar el DPI no afectará la calidad visual de la imagen a menos que también modifiques sus dimensiones en píxeles. El DPI (puntos por pulgada) se utiliza principalmente para la impresión e influye en cómo se ve la imagen en papel, no en pantalla.
2. ¿Cambiar el DPI afecta el tamaño del archivo?
Cambiar el DPI por sí solo no altera significativamente el tamaño del archivo. Sin embargo, aumentar las dimensiones en píxeles de la imagen (por ejemplo, mediante un aumento de escala) mientras se ajusta el DPI, aumentará el tamaño del archivo.
3. How to avoid blurriness when enlarging a low-DPI image?
Para evitar que la imagen se vea borrosa al ampliarla con baja resolución, utilice herramientas con IA como Aiarty Image Enhancer. Estas herramientas pueden ampliar la imagen y mejorar su calidad, evitando la pixelación y el desenfoque.
4. ¿Cuál es la diferencia entre DPI y PPI?
DPI (puntos por pulgada) es una medida de resolución de impresión que se refiere a la cantidad de puntos por pulgada que la impresora coloca en el papel. PPP (píxeles por pulgada) mide la densidad de píxeles en una pantalla, mostrando cuántos píxeles caben en una pulgada de espacio de visualización.
5. ¿Cómo cambiar los DPI por lotes en Photoshop?
Para cambiar los DPI por lotes en Photoshop, puede usar la función "Acciones" para grabar el proceso de ajuste de DPI y luego aplicarlo a varias imágenes con la función "Lote". Siga estos pasos:
- Cree una nueva acción en Photoshop. Para ello, vaya a Ventana > Acciones y haga clic en el botón Nueva acción.
- Grabe los pasos para cambiar los DPI: abra una imagen, vaya a Imagen > Tamaño de imagen y configure los DPI deseados.
- Detenga la grabación de la acción.
- Vaya a Archivo > Automatizar > Lote .
- En el cuadro de diálogo Lote, seleccione la carpeta que contiene las imágenes que desea procesar y la acción que acaba de grabar.
- Haga clic en Aceptar y Photoshop aplicará el cambio de DPI a todas las imágenes de la carpeta seleccionada.
