Mac电脑上怎么抠图:5款好用的Mac抠图去背景软件
无论你是电商卖家、设计师还是普通用户,掌握Mac去背景技巧都能解锁这些超实用场景:
- 电商卖家:必备商品白底图,有效提升20%+转换率。
- 设计师:实现发丝级精准抠图,完美处理透明元素。
- 一般用户:一键替换证件照/社群头像背景,零技术门槛。
但传统的Mac抠图去背工具总让人陷入“要么耗时手动抠图,要么花钱买软件”的两难!本文实测5种Mac去背景方法,从AI智能去背到专业软件操作,手把手带你破解macOS去背难题。
![]() Mac抠图常见痛点:
Mac抠图常见痛点:
- 技术门槛高:Photoshop需精通图层蒙版,而Mac自带工具难处理发丝细节或透明物体抠图。
- 成本与限制:订阅制费用高昂,部分功能仅限最新版macOS系统。
- 隐私危机:在线工具上传图片有商业机密外流风险。
- 效率低下:手动去背耗时费力,多数工具不支持批量图片去背。
💡 如果这些也是你的痛点,不妨试试Aiarty Image Matting。
使用 Aiarty Image Matting,您可以轻松批量进行 Mac去背景,即使是较旧的Mac电脑也兼容。Aiarty 通过训练超过 320K 张高质量图像,能够处理各种复杂元素,如头发、透明区域,并且提供精确的结果,保留自然边缘。不需要任何学习曲线。
点击下载 Aiarty Image Matting,在 macOS 上轻松移除图片背景。


Mac图片去背5大方法
掌握Mac去背景技巧已是数字创作必备技能!本文严选5大实用方法,从macOS隐藏功能到专业级AI抠图神器完整解析。无论你是设计老手追求极致细节,社群小编需要批量修图,还是学生族群讲求快速免费,跟着我们的实测评比,3分钟找到你的Mac去背景解法!
实测方法:
我们花了数小时精选每个列出的工具,这些工具都是大多数编辑推荐的。为了确保准确的比较,我们在相同条件下测试了每个工具:
- 我的电脑规格:macOS 13 Ventura,内置 Apple M2 Pro 芯片的整合 GPU,32GB 内存。
- 测试图片:一张具有精细细节且背景相对干净的肖像。
- 技能等级:具有中级 Photoshop 知识,对其他工具的经验较为有限。
#1. 使用 Aiarty Image Matting 在 Mac 上去除图片背景
Aiarty Image Matting 是一款基于 AI 的背景去除工具,支持 Mac 和 Windows 离线运行。它搭载强化版的 CoreML 模型,能够更快速地在 macOS 上去除和替换图片背景,提升了 Mac 的效能。此外,Aiarty 经过超过 320K 张高质量图片的精心训练,内置的 4 种 AI 模型能够精确地检测和提取图片中的主体,即使是处理复杂的元素,如 头发、毛发和透明区域,也能保留细致的细节,并提供高达 10K 分辨率的图片输出。
Aiarty Image Matting 优于其他工具的关键特点:
- AI 驱动的自动背景去除,具备 高精度,不会出现头发、透明区域、空洞等边缘锯齿情况。
- 批量处理功能,支持一次处理最多 3000 张图片,确保图片处理的效率和一致性。
- 无缝背景替换,可选择纯色背景如白色或蓝色、渐变色,或真实场景背景,确保背景与图片自然无瑕地融合。
- 无需技术背景,完全离线运行,保障用户 隐私。
现在免费下载 Aiarty Image Matting试试看吧!
如何使用 Aiarty Image Matting 在苹果电脑上抠图
步骤 1. 启动 Aiarty Image Matting,将您的照片拖放进软件中。您可以同时导入多张图片进行批量处理。
步骤 2. 根据您的照片类型选择 AI 模型。通常选择 AlphaStandard V2 模型,以获得更好的结果。接着,点击 开始,让 Aiarty 自动在 Mac 上去除图片背景。
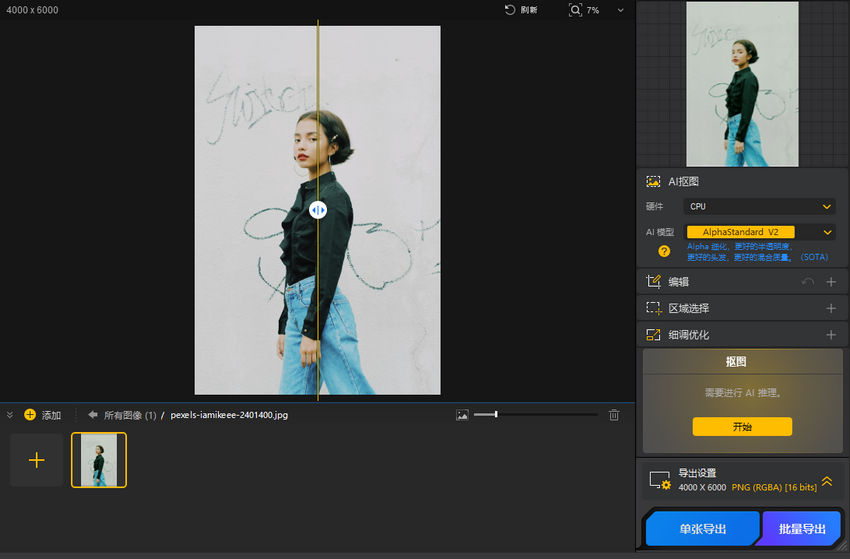
步骤 3. 使用4 种手动选项来微调边缘和透明度,并在需要时使用 Mask Alpha 曲线进行精细调整。
步骤 4. 如果你需要替换背景的话,点击 背景,选择纯色或上传本地场景图。这对于需要替换背景为白色,或用于官方证件照的蓝色或白色背景的电子商务用户来说,提供了极大的便利性和实用性。
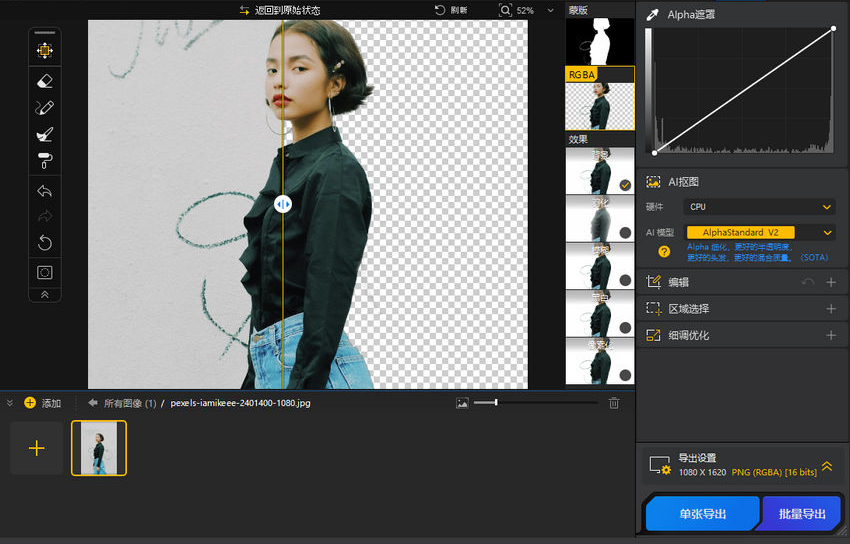
步骤 5. 展开导出设置部分,选择格式,级别和输出路径。点击 单张导出 进行单独导出,或点击 批量导出 进行批量储存。
#2. 使用“预览” (自带工具) 在 Mac 上去背
如果您不想下载或安装任何软件,“预览”也是一个不错的选择来进行 Mac 去背景操作。 “预览” 是 macOS 自带的应用程序,包含了一个瞬间 Alpha 工具,能够去除固色背景的图片。然而,需要注意的是,它的限制:它只对具有固色背景的图片有效,对于复杂边缘和透明区域效果较差,并且不支持批量处理功能。
此外,使用者有时可能会遇到“预览”的 去背功能无法启用的问题,这通常是由于所选图片的背景不是固色,或图片格式不兼容所造成的。
如何使用 “预览” 在 Mac 上抠图
当您的欲保留部分和欲去除部分颜色不同或相似时,有两种方法可以选择:
如果欲保留部分和欲去除部分颜色不同:
- 启动 Mac 上的 “预览” 应用程序并打开您要编辑的图片。
- 寻找并点击“瞬间 Alpha”工具,通常位于标注工具栏中。
- 点击并拖动鼠标选择不需要的背景区域。该工具会自动选择相似颜色的区域,重复此步骤直到您获得所需的效果。
- 当不需要的区域被完全选中后,按下键盘上的“删除”键。
- 保存编辑过的图片以保留您的更改。
如果欲保留部分和欲去除部分颜色相似:
- 启动 Mac 上的 “预览” 并打开图片。
- 点击 预览 App 工具栏中的“标注”按钮,显示编辑工具。
- 点击“选择工具”下拉菜单,然后选择“智能套索”选项。
- 小心地描绘您想要提取的主体轮廓,智能套索工具会尝试在您画线时自动吸附边缘,直到完成闭合。
- 要去除背景,请按下“删除”键;若要复制选中的主体,请按“Command + C”(复制)。然后,您可以将其粘贴到其他文档或应用程序中。
- 保存编辑过的图片以保留您的更改。
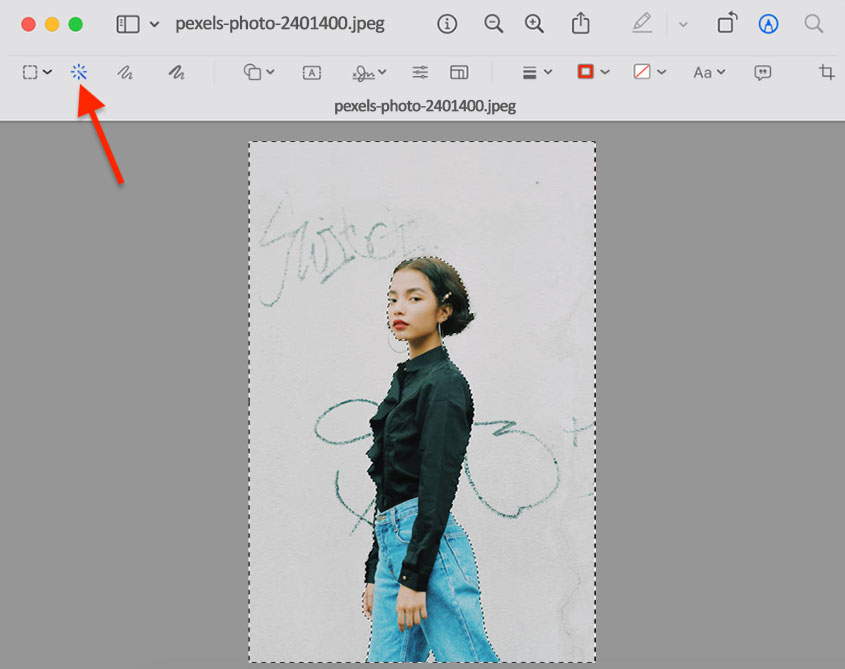
#3. 使用 macOS “照片” 应用程序去除图片背景(仅限 macOS 13+)
对于 macOS Ventura(13+)使用者,自带的“照片”应用程序现在提供了一个方便的复制主题功能,让您可以快速且自动地从照片库中提取主题。这个功能完全整合于 macOS 照片体验中,简化为右键点击,操作非常直观。它特别适用于简单的主题提取。
然而,需要注意的是,这个功能仅适用于 macOS Ventura 及更新版本。虽然它在基本操作上表现出色,但无法导出透明的 PNG 文件,并且不提供细致的调整选项,尤其对于含有复杂细节的图片。如果您需要一个快速、简单的解决方案来进行基本的主题隔离,则“照片”应用程序中的“复制主题”功能将是您 Mac 工具集中的得力助手。
如何在 macOS 13 Ventura 或更高版本的“照片”应用程序中使用“复制主题”功能
第 1 步:首先在您的 macOS Ventura(或更新版本)系统中打开“照片”应用程序。
第 2 步:找到并打开您希望提取主题的图片。您可以导入一张新图片,或从您的库中选择一张现有的图片。
第 3 步:右键点击图片缩略图或图片查看器中的图片,将会显示出上下文菜单。
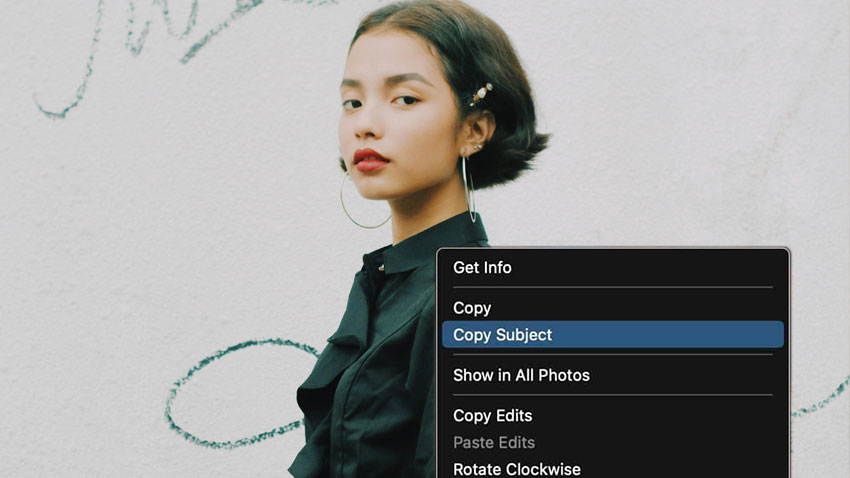
第 4 步:在上下文菜单中选择“复制主题”选项,系统会自动识别并隔离图片中的主题。
第 5 步:接着,转到您希望将提取出的主题放入的应用程序或文档,然后使用“粘贴”命令(Command + V)将主题插入。它将以无背景的形式显示,随时准备使用。
#4. 使用 Photoshop 在 Mac 上去除图片背景
Adobe Photoshop 仍然是专业图片编辑的业界标准,透过其精密的选择工具和图层蒙版功能,提供无与伦比的背景去除控制。针对需要最高精确度的使用者,Photoshop 允许进行细致的手动编辑,即使是最复杂的边缘处理(例如头发的边缘)也能精确调整[2]。
尽管其强大的功能提供了对编辑过程的完全控制,但 Photoshop 也有一些需要考虑的因素。首先,它需要每月订阅,当前价格为$22.99 每月,比以前价格增加了 $2。此外,其广泛的工具集对初学者来说可能有较陡峭的学习曲线。与自动化的 AI 工具相比,Photoshop 手动去背景的过程可能更费时。然而,对于那些寻求最终控制并且追求专业级结果的使用者,Photoshop 的能力是无可匹敌的。
如何在 Photoshop 中为 Mac 使用者去除背景
第 1 步:启动 Adobe Photoshop 并打开您要编辑的图片。选择文件 > 打开,然后选择您的图片文件。
第 2 步:从工具栏中选择选择 > 主题,它会自动检测并选择图片中的主要主题。
第 3 步:当主题被选择后,点击图层面板底部的添加图层蒙版图标。这将隐藏背景,并显示出带有透明层的选定主题。
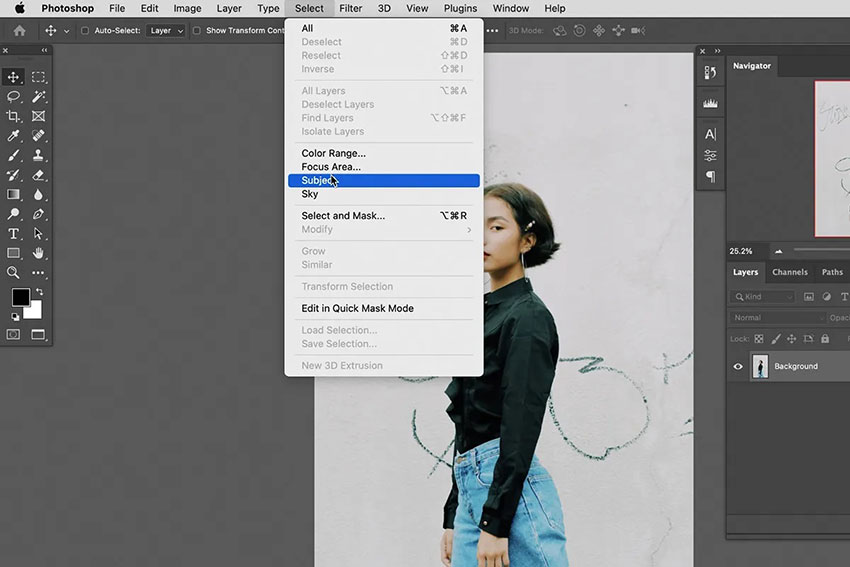
第 4 步:为了精确调整边缘,尤其是复杂区域(如头发),前往选择 > 选择与蒙版。这个工作区域提供了平滑、羽化和边缘移动的工具,帮助确保提取结果自然流畅。
第 5 步:使用像是精细边缘笔刷的工具,细心清理任何残留的背景痕迹。调整平滑、羽化和对比度的滑块,达到所需的精致效果。
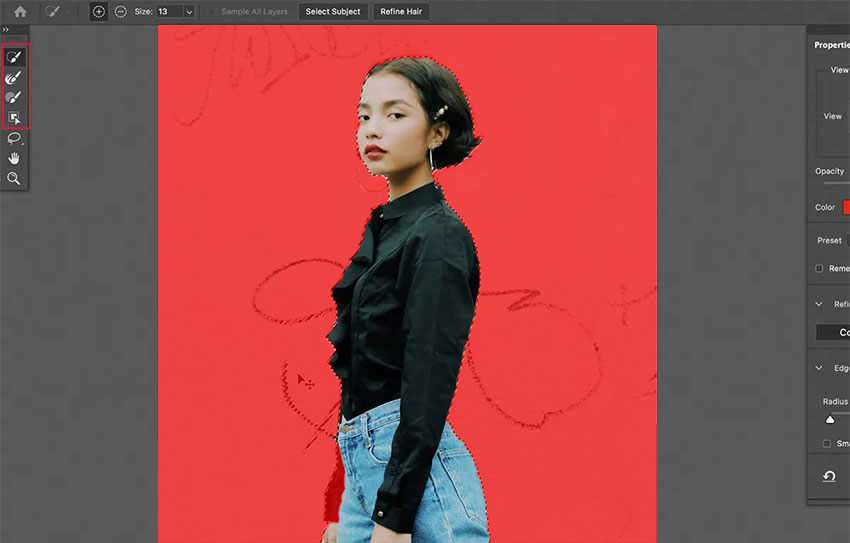
第 6 步:选择您的输出设置(例如图层蒙版、选择或新图层并附加图层蒙版),然后点击确定。
第 7 步:将编辑后的图片保存为您首选的格式(例如 PNG 以保留透明背景),方法是前往文件 > 另存为。
#5. 使用 Remove.bg 在线去除图片背景
remove.bg 提供了一个便捷的在线解决方案,利用强大的 AI 算法在 macOS 上自动处理图片背景,无需安装任何软件即可在任何浏览器中使用。其主要优势在于其完全自动化的 AI 功能,允许使用者快速地将主题与背景分离。
remove.bg 提供免费版,让使用者可以快速测试服务,然而免费版有一些限制,例如会加上水印和低分辨率输出。使用者也应该注意,remove.bg需要稳定的网络连接。由于这是基于云端的服务,因此可能会涉及隐私问题,因为需要将图片上传到其服务器进行处理。
如何使用 Remove.bg 在线去除背景
第 1 步:前往 remove.bg 官方网站,并上传您的图片。
第 2 步:系统会自动检测并去除背景。
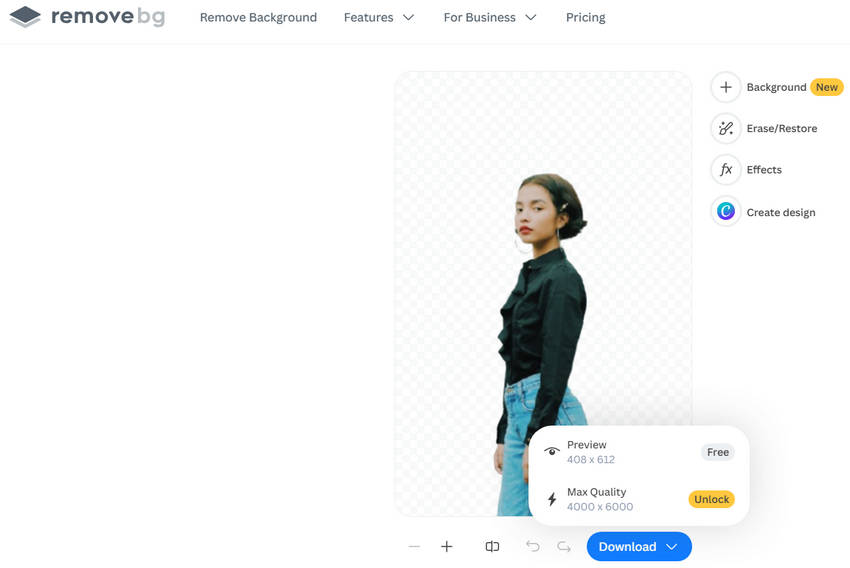
第 3 步:点击下载按钮将去除背景的图片保存到本地。扩展下拉菜单后,您会发现免费使用者只能导出低分辨率图片(408 x 612 像素)。如果需要原始分辨率(4000 x 6000 像素)的导出,则需要付费。
测试结果与比较:5 款 Mac 抠图去背景工具
在探索了五种 Mac 去除图片背景的方法后,现在让我们来比较不同 Mac 抠图工具的测试结果。选择最适合您需求的工具。
| 功能 | Aiarty | 预览 | 照片 | Photoshop | remove.bg |
|---|---|---|---|---|---|
| 精确度 | ⭐⭐⭐⭐⭐ | ⭐⭐⭐ | ⭐⭐⭐⭐ | ⭐⭐⭐⭐⭐ | ⭐⭐⭐⭐ |
| 易用性 | ⭐⭐⭐ | ⭐⭐⭐⭐ | ⭐⭐⭐ | ⭐⭐⭐⭐⭐ | ⭐⭐⭐ |
| 批量处理 | ✅ | ❌ | ❌ | ❌ | ❌ |
| 隐私保护 | ✅ | ✅ | ✅ | ✅ | ❌ |
| 免费使用 | ✅ | ✅ | ✅ | ❌ | ❌ |
下面是实测对比图:
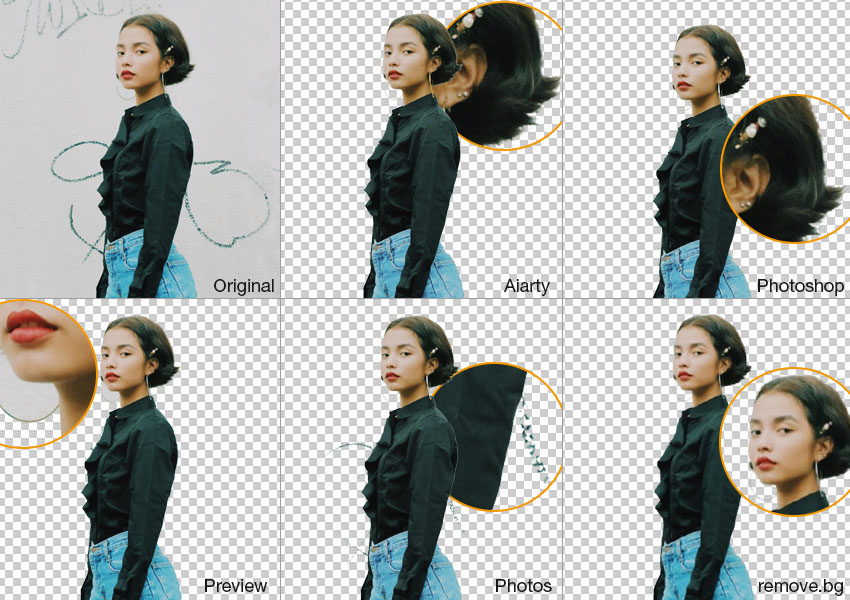
从测试结果中可以看出:
- Aiarty 和 Photoshop 都能提供优秀的背景移除效果,保留原始图片的细节,例如单独的发丝和配件的纹理。
- 然而,在操作上,Photoshop 相较于 Aiarty 的自动化 AI 处理来说,更加 复杂且耗时。
- 预览 的背景移除相对干净,但它在处理耳环的 中空区域 时 失败。
- 照片 误将背景中的涂鸦 认为是 主要对象,并保留了它。
- remove.bg 的 AI 移除效果非常干净,但由于我没有购买完整版本,只能导出 低品质 图片,导致整体图片模糊。
对于寻求精确与效率平衡的 Mac 用户,Aiarty Image Matting 是最佳选择。它提供与 Photoshop 可比的专业级结果,能保留细微细节,如发丝和配件纹理,但具有更友好的使用流程和更高的效率。其离线处理确保隐私和性能,适合高质量且简单的 Mac 背景移除需求。
 常见问题
常见问题
Affinity Photo 提供了一个强大的工作流程,可以在 Mac 上从 RAW 照片中移除背景,利用其非破坏性编辑功能。以下是您可以采取的一般方法:
- 打开 RAW 文件并切换到照片人物模式。
- 使用选择工具(如选择刷或钢笔工具)选择您的主题。
- 创建一个图层蒙版,非破坏性地隐藏背景。
- 根据需要使用黑色或白色画笔来精细调整蒙版。
- 可以保留透明背景,或者在下面添加新背景层。
- 以所需格式(例如 PNG,保留透明度)导出您的图像。此方法可以精确移除背景,同时保留您的原始 RAW 数据。
是的,macOS 提供了几个自带抠图工具。“预览” 应用程序包含 Instant Alpha 和 Smart Lasso 工具来进行基本的背景移除,并且 macOS Ventura (13+) 中的 “照片” 应用程序引入了 Copy Subject 功能,用于自动提取主体。然而,这些自带工具有其限制,尤其是在处理复杂图像时。
要在不损失质量的情况下移除背景,最好使用能保留原始图像细节的工具。像 Adobe Photoshop 这样的专业软件或像 Aiarty Image Matting 这样的专用 AI 工具非常擅长这一点。这些工具允许精确编辑,并且通常支持无损文件格式,如 PNG。在使用在线工具时,请确保下载最高分辨率的输出。
对于 Mac 用户,强烈推荐 Aiarty Image Matting。它提供离线的 AI 驱动背景移除,确保隐私并保持稳定的性能。它能够保留图像质量,处理复杂边缘非常出色,并且提供高效的批量处理功能。这使得它相对于在线工具或像 Photoshop 这样更复杂的软件来说,无疑是一个强有力的竞争者。
是的,有一些免费的方法。如前所述,所有 Mac 电脑自带的 "Preview" 应用程序就提供了基本的背景移除功能。此外,"照片" 应用程序也有免费的抠图功能。然而,对于更专业的效果或处理复杂背景的图片,专业软件会提供更好的结果。
外部来源:
- 「在 Mac 上隔离并分享照片的主题」,来自 Apple 支持
- 「选择头发的进阶技巧」,学习从复杂背景中剪裁头发的进阶技巧。