GPU-Treiber für KI-Funktionen unter Windows aktualisieren
Die neuesten Grafikkartentreiber können das Potenzial Ihrer Grafikkarte vollständig entfalten, um die KI-Last von Aiarty Image Matting zu bewältigen. Wenn Ihre Treiber zu veraltet sind, können beim Verwenden der KI-Funktionen von Aiarty Image Matting folgende Fehlermeldungen auftreten:
- "TensorRT nicht unterstützt": Dies weist darauf hin, dass die aktuelle Version Ihres Grafikkartentreibers möglicherweise zu alt ist, um die neueste TensorRT-API für die Hardware-KI-Beschleunigungsfunktionen von NVIDIA zu nutzen.
Das Aktualisieren Ihrer Grafikkartentreiber ist die einfachste und effektivste Lösung. Es wird empfohlen, dass die Treiberversion nicht zu alt ist und dass die Grafikkarte DirectX 12 (12.0 und höher) unterstützt. Bitte folgen Sie den untenstehenden Anweisungen, wie Sie die Treiber aktualisieren können, die für Windows 10 und 11 gelten.
Neben der GPU und dem Grafikkartentreiber hat Aiarty Image Matting Anforderungen an Ihr Betriebssystem, Ihre CPU, Ihren Arbeitsspeicher und Ihre Festplatte. Stellen Sie sicher, dass Ihr Computer die Mindestanforderungen erfüllt. Wenn Ihr System alle Anforderungen erfüllt, können Sie die Software herunterladen und installieren.
So aktualisieren Sie den GPU-Treiber
Schritt 1. Holen Sie sich die Informationen zu Ihrer Grafikkarte.
Öffnen Sie die Systemsteuerung auf Ihrem Computer und klicken Sie auf „Geräte-Manager“. Sie können ihn auch öffnen, indem Sie in Windows suchen. Erweitern Sie die Option „Grafikkarten“ und Sie können den Namen der Grafikkarte auf Ihrem Computer sehen.
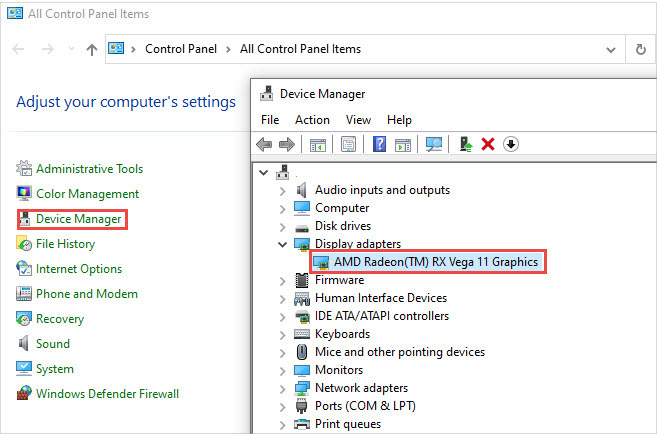
Schritt 2. Überprüfen, ob Ihre Grafikkarte DirectX 12/TensorRT Hardwarebeschleunigung unterstützt.
Um die Kompatibilität Ihres Computers mit der DirectX 12-Beschleunigung zu überprüfen, können Sie eine der folgenden Methoden verwenden:
Methode 1: Öffnen Sie den Task-Manager, wählen Sie den Tab "Leistung", wählen Sie das GPU-Element aus und suchen Sie nach der DirectX-Version. Wenn die Zahl nach "DirectX-Version" größer oder gleich 12.0 ist, bedeutet dies, dass Ihr System DirectX 12 unterstützt. Zum Beispiel bedeutet "DirectX-Version: 12 (FL 12.0)", dass DirectX 12 unterstützt wird, während "12 (FL 11.2)" bedeutet, dass DirectX 12 nicht unterstützt wird.
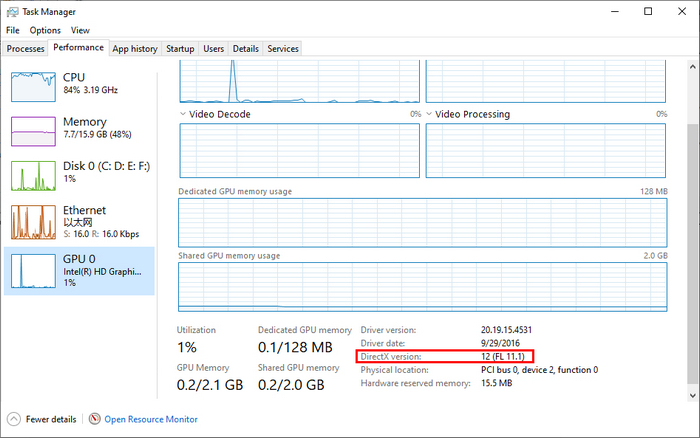
Methode 2: Klicken Sie auf "Start", geben Sie "dxdiag" in das Suchfeld ein und führen Sie diesen Befehl aus, um das DirectX-Diagnosetool zu öffnen. Klicken Sie auf den Tab "Anzeige" und suchen Sie nach den Feature-Leveln in der Gruppe "Treiber". Wenn das maximale Feature-Level größer oder gleich 12_0 ist, bedeutet dies, dass DirectX 12 unterstützt wird.
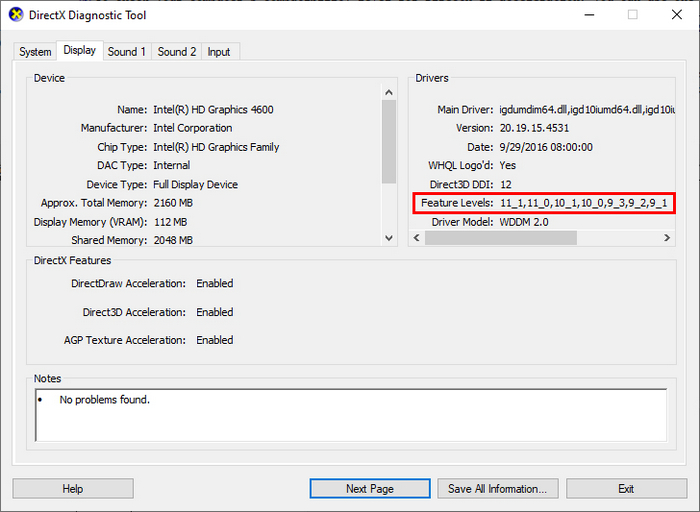
Um den Kompatibilitätsgrad (Unterstützungsgrad) der TensorRT-Beschleunigungsfähigkeit auf Ihrem Computer zu überprüfen, öffnen Sie bitte Aiarty Image Matting, gehen Sie zum Menü oben links und wählen Sie dann Hardwareprüfung aus.
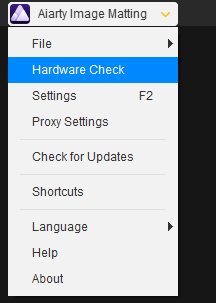
Im Bereich „Hardwareinformationen“ (AI-Referenz) können Sie die CUDA-Version, die Rechenfähigkeit (GPU-Rechenfähigkeit) und die Unterstützung für die TensorRT-Beschleunigungskompatibilität sehen.
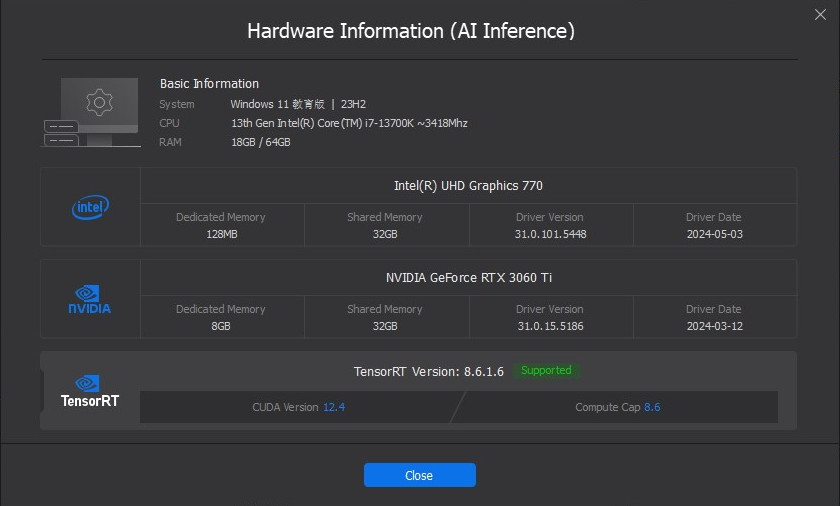
Die Rechenleistung Ihrer NVIDIA-GPU finden Sie auf der offiziellen Website: CUDA-GPUs – Rechenleistung | NVIDIA-Entwickler
Unsere Software erfordert mindestens CUDA-Version ≥ 11.1 und GPU-Rechenfähigkeit ≥ 6.0, damit Sie die KI-Hardwarebeschleunigung von NVIDIA TensorRT genießen können.
Schritt 3. Auf den neuesten Grafikkartentreiber aktualisieren.
Laden Sie nun den neuesten Treiber von den großen Grafikkartenherstellern herunter, basierend auf dem spezifischen Typ Ihrer Grafikkarte und der OS-Version.
Tipps: Wenn Ihre Grafikkarte DirectX 12/TensorRT unterstützt, aber die Hardwarebeschleunigung immer noch nicht funktioniert, laden Sie bitte die neuesten Treiber von der offiziellen Website herunter und installieren Sie sie, basierend auf Ihrem Grafikkartenmodell und Ihrer Betriebssystemversion.
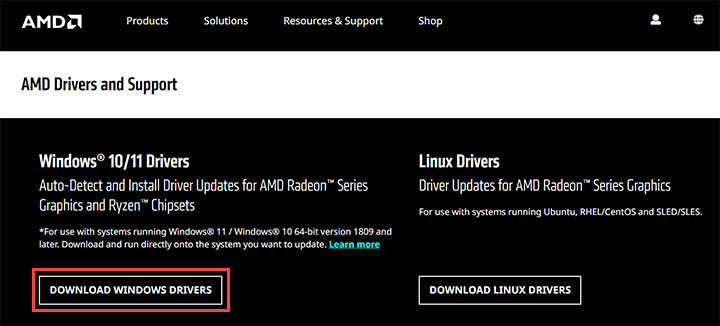
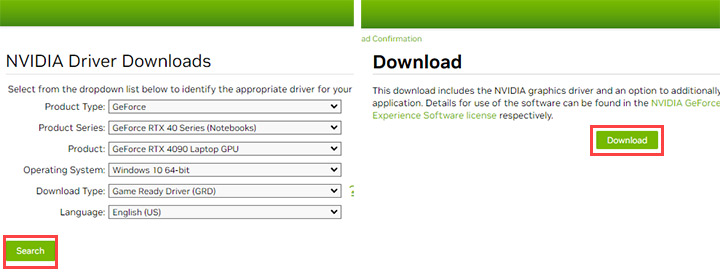
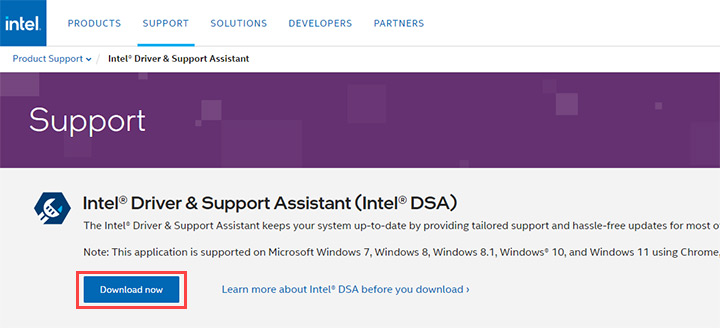
Optionaler Schritt: GPU-Leistung optimieren.
Um die Leistung der KI-Berechnungen und der Bildverarbeitung weiter zu verbessern, empfehlen wir, die Grafikkarteneinstellungen mit den folgenden Anweisungen zu ändern.
- NVIDIA: Klicken Sie mit der rechten Maustaste auf Ihren Desktop > NVIDIA-Systemsteuerung > 3D-Einstellungen verwalten > Globale Einstellungen > Energiemodus. Wählen Sie "Maximale Leistung bevorzugen".
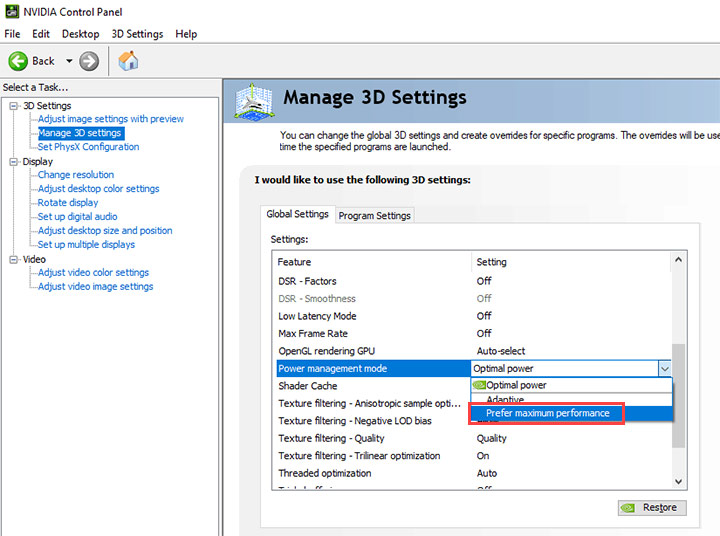
- AMD: Klicken Sie mit der rechten Maustaste auf den Desktop > AMD Radeon Software > Leistung > Tuning > Turning Control > Manuell > Aktivieren Sie Power Tuning > Erhöhen Sie den Wert des Power Limits (%). Dies verbessert die GPU-Leistung, indem die GPU ihre höchste Taktrate beibehält.
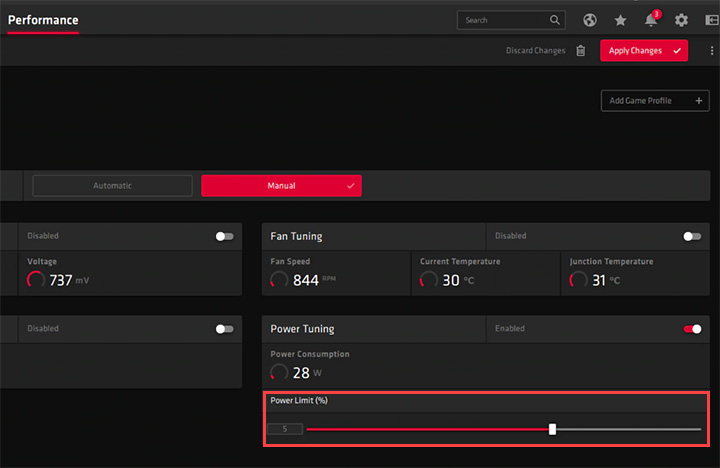
- Intel: Klicken Sie mit der rechten Maustaste auf den Desktop > Intel® Grafikeinstellungen > Erweiterter Modus > Energie > Energiesparpläne > Maximale Leistung > Anwenden. Gehen Sie dann zurück zum Hauptsteuerungsfeld. Wählen Sie 3D > 3D-Präferenz > Leistung > Anwenden.
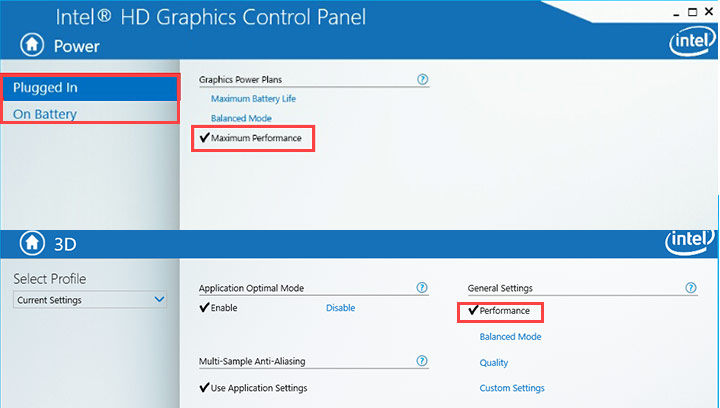
Tipps:
- Dies variiert je nach Hersteller, GPU-Generation und Computer. Weitere Informationen zur Optimierung der GPU-Leistung finden Sie auf der Website des Herstellers.
- Nachdem Sie die KI-Funktionen verwendet haben, stellen Sie die Option zur Energieeinsparung wieder auf die Standardeinstellung zurück.
Häufig gestellte Fragen
Was, wenn es kein Update für meinen Grafikkartentreiber gibt?
Es ist wahrscheinlich, dass der Hersteller noch keinen neueren Treiber veröffentlicht hat. Überprüfen Sie daher regelmäßig. Wenn Ihre Karte besonders alt ist und der Hersteller keine neuen Treiber mehr herausgibt, nutzen Sie die CPU-Berechnung oder kaufen Sie eine dedizierte Grafikkarte für Ihren Computer.
Warum funktioniert es nicht, obwohl der neueste Treiber installiert ist?
Neben der GPU und den GPU-Treibern gibt es eine optimale Hardwarekonfiguration, die gut für die effiziente Ausführung von KI-Lasten geeignet ist, wie Prozessoren, Arbeitsspeicher und Speicherplatz. Überprüfen Sie die detaillierten technischen Spezifikationen von Aiarty Image Matting, um Ihren PC richtig auszustatten.